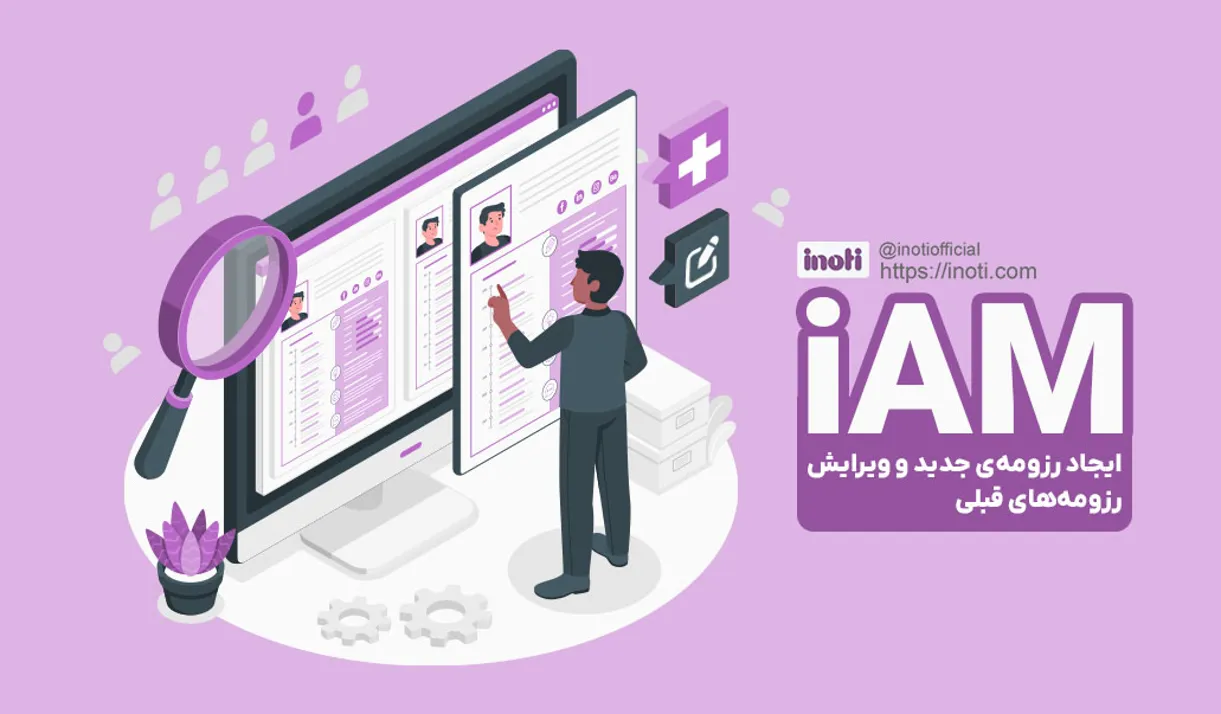ایجاد رزومهی جدید و ویرایش رزومههای قبلی
ایجاد رزومه جدید
وقتی برای اولین بار است که وارد میزکار سرویس iAM میشوید، قطعا هیچ رزومه ای ایجاد نکرده اید و این بخش را خالی مشاهده خواهید کرد . شما قادر خواهید بود به تعداد رزومه هایی که در سامانه ی آی نوتی خریداری کردهاید، در این بخش رزومه ایجاد و آنها را منتشر کنید . برای این کار نیاز است مطابق تصویر بر روی بخش "ایجاد رزومهی جدید" کلیک نمایید . پس از کلیک بر روی این گزینه، یک رزومهی تکمیل شده با اطلاعات پیشفرض نمونه به شما نمایش داده خواهد شد که شما قادر خواهید بود این
اطلاعات را حذف نمایید و خودتان آنها را به سلیقهی خودتان تکمیل نمایید و یا آنکه اطلاعات پیشفرض را بر اساس اطلاعات خودتان ویرایش
نمایید . ما در این آموزش اطلاعات پیشفرض را حذف کرده و خودمان شروع به تکمیل اطلاعات یک رزومه خواهیم کرد .
تنظیمات رزومه
خب بهتر است قبل از هر کاری اطلاعات مرتبط به بهینه سازی رزومه (سئو) را تکمیل کنیم. برای این کار دو راهکار داریم : یا از بخش ویرایشگر رزومه،مطابق عکس زیر، بر روی دکمهی "تنظیمات رزومه" کلیک کنید . یا مجددا به میزکار مراجعه کرده و مطابق تصویر زیر، بر روی دکمه ی تنظیمات رزومه ی مورد نظر کلیک نمایید .
پنجره ی باز شده، 2 زبانه دارد
1 . تنظیمات پایه
2 . تنظیمات SEO
تنظیمات پایه
در این بخش شما میبایست تنظیمات پایه رزومه خود را از جمله لینک رزومه به رزومه ی دیگر برای ایجاد رزومه دو زبانه را انجام دهید . عنوان : عبارتی که در این بخش وارد میکنید، هیچ تاثیری بر روی سئو وب سایت شما ندارد، فقط در صفحه ی میزکار سرویس iAM ، رزومه های شما را
از یکدیگر تفکیک خواهد کرد . زبان : از منوی بازشونده ی این بخش، زبانی که این رزومه را با آن تکمیل میکنید را انتخاب نمایید. اگر این رزومه نسخه ی فارسی رزومه شما است،
زبان را بر روی "فارسی" قرار دهید .
دیگر زبان های رزومه
چنانچه شما بخواهید رزومه ی خود را چند زبانه کنید، نیاز است به تعداد زبان های مد نظر، برای مثال )انگلیسی - فرانسوی - عربی و ..
iAM خریداری کنید و آنها را با زبان مد نظر تکمیل کنید . پس از این کار نیاز است تمامی زبان های رزومه را به یکدیگر لینک کنید . از این رو برای مثال به "بخش تنظیمات پایه" رزومه فارسی مراجعه کنید و از این بخش، رزومه هایی که میخواهید برای زبان های دیگر، به این
رزومه لینک شود را انتخاب نمایید . همانطور که در تصویر زیر مشاهده میکنید، ما این رزومه را به زبان فارسی تکیمل کردهایم و میخواهیم مخاطب به رزومه های زبان های
انگلیسی، عربی و فرانسوی لینک شود .
لینک به دیگر رزومه های شما :
اگر شما چند روزمه ی دیگر برای سایر تخصص هایی که دارید تهیه کردهاید، میتوانید آنها را در این بخش علامتدار نمایید تا در رزومه ی شما،
مخاطب بتواند آنها را در بخش سنو مشاهده کند . برای مثال شما یک رزومه در زمینه ی فعالیتهای فروش و بازاریابی خود تکمیل کردهاید و یک رزومه در زمینه ی فعالیتهای هنری خود و یک
رزومه برای کسب و کارتان . در این بخش میتوانید رزومهی فعالیت های هنری و رزومه ی کسب و کار خود را به رزومه ی اصلی لینک کنید تا آنها هم به مخاطبان شما نمایش
داده شود .
آدرس رزومه : هر عبارتی که در این بخش نمایش داده شود، ادامه ی آدرس زیر قرار خواهد گرفت و پس از انتشار رزومه امکان تغییر آن وجود نخواهد داشت . https://inoti.com/iam/.... سعی کنید عبارتی که در این کادر وارد میکنید، حاوی کلمه کلیدی کانونی شما باشد زیرا در ایندکس شدن و نمایش صفحه ی رزومه شما در نتایج
گوگل بسیار تاثیر خواهد داشت . بنابراین در انتخاب این عبارت بسیار دقت کنید .
تنظیمات SEO
فیلدهای این بخش میبایست با شرایطی که در این راهنما درج شده است تکمیل گردد. حتما دقت نمایید برای بهینه سازی صفحهی رزومه ی خود،
موارد گفته شده را رعایت کنید
. نام : عبارتی که در این بخش وارد میکنید، در ادامه ی آدرس رزومه ساز (اسلاگ)، برای اختصاصی کردن لینک رزومه شما ، درج خواهد شد.
بنابراین اگر رزومه را برای خودتان و یا کسب و کارتان ایجاد کرده اید، میتوانید کلمه کلیدی کانونی مد نظرتان مثلا نام خودتان و یا نام کسب و
کارتان را در این کادر وارد کنید .
کلمه ی کلیدی : کلمات کلیدی ای که در این کادر وارد میکنید، در هیچ جای رزومه ی شما دیده نمیشود. اما تاثیر مثبتی از نظر بهینه سازی سایت بر روی
رزومهی شما خواهد داشت . در این کادر میبایست کلمات کلیدی مرتبط به رزومه ی خود را وارد کنید. بهتر است کلمه کلیدی کانونی اول از همه وارد گردد. کلمات مشابه،
مترادف و یا کلمات متضادی که حدس میزند کاربران ممکن است آن ها را در گوگل جستجو نمایند، در این بخش وارد نمایید و کلمات را با
کاراکتر ویرگول از یکدیگر جدا کنید . برای مثال اگر نام خود را به عنوان کلمه کلیدی کانونی در نظر گرفته اید، آن را در ابتدا وارد کنید، سپس کلماتی که مخاطب را به رزومه ی شما
ارجاع میدهد و مرتبط به شما است را وارد کنید. برای مثال همانند تصویر زیر، تخصص خود را وارد کنید، سمت کاری خود را وارد کنید و ...
نکته : مجموع کاراکتر های وارد شده در این کادر نباید کمتر از 20 و بیشتر از 200 باشد .
توضیحات صفحه : توضیحات صفحه همان Meta Description است که برای موتور جستجو گر گوگل بسیار اهمیت دارد. عبارتی که در این بخش مینویسید، در
نتایج جستجوی گوگل به مخاطبان نمایش داده میشود . نکته : حتما یک متن کوتاه به صورت جمله در این بخش برای توضیح رزومه ی خود وارد نمایید و از قراردادن کلمات کلیدی در این بخش
بپرهیزید . نکته : حتما همانند تصویر، حداقل یک بار و حداکثر دو بار از کلمه کلیدی کانونی در این متن استفاده کنید .
دکمه ی ذخیره : در نهایت برای اعمال تمامی تغییرات، بر روی دکمه ی ذخیره کلیک نمایید .
دکمه ی بروزرسانی :
هر تغییری که بر روی رزومه ی خود انجام دادید؛ برای مثال تغییراتی که در تنظیمات پایه و یا سئو انجام دادهاید و یا بخش ها و اطلاعات رزومه
را کم یا زیاد کردید، حتما برای ثبت نهایی تغییرات و نمایش آن به مخاطبین، میبایست بر روی دکمهی بروزرسانی کلیک نمایید
دکمه ی توقف انتشار: در صورتی که پس از تکمیل تمامی قسمت های رزومه، آنرا منتشر کردهاید و دیگر نمیخواهید در نتایج گوگل به مخاطبین
نمایش داده شود، می بایست با زدن این دکمه، رزومه را از حالت انتشار خارج نمایید .
دکمه ی انتشار :
چنانچه هنوز رزومه ی خود را منتشر نکردهاید، دکمه ای به نام انتشار را در این بخش مشاهده خواهید کرد . پس از تکمیل تمامی اطلاعات رزومه، میبایست مجددا به این پنجره (تنظیمات رزومه) مراجعه نمایید و بر روی دکمه ی انتشار کلیک کنید .
ویرایش و تکمیل اطلاعات رزومه ایجاد شده
برای این کار میبایست به صفحه ی میزکار سرویس iAM مراجعه کنید و بر روی دکمه ی "ویرایش" رزومه ی مد نظر کلیک نمایید .
ما اطلاعات پیشفرض رزومه را حذف کردهایم و مجددا شروع به تکمیل آن خواهیم کرد .
ابزار کنار صفحه
پیشنهاد میکنیم در همان ابتدا، تنظیمات ظاهری رزومه ی خود را انجام دهید که پس از آن فقط اطلاعات مورد نظرتان را در رزومه درج نمایید . انتخاب قالب : در حال حاضر، 4 قالب گرافیکی در نظر گرفته شده است که به مرور زمان بروزرسانی خواهد شد و قالبهای بیشتری برای استفادهی کاربران
سرویس iAM در نظر گرفته خواهد شد . برای انتخاب قالب بر روی این آیکون کلیک نمایید و قالب دلخواه خود را انتخاب نمایید تا اطلاعات خود را بر اساس چیدمان قالب، تکمیل نمایید .
طراحی تغییر استایل قالب انتخاب شده :
با ورود به این قسمت میتوانید رنگ و اندازهی فونتهای، رنگ اصلی و رنگ پیش زمینهی قالب را تغییر دهید .
تنظیمات رزومه : ابزار بعدی همان تنظیمات رزومه میباشد که کمی قبل تر در همین مقاله آموزشی آن را به طور کامل توضیح دادهایم .
بازدیدهای رزومه : این بخش را در همین مقاله ی آموزشی، کمی قبل تر، به صورت کامل توضیح دادهایم. با کلیک بر روی این گزینه، آمار بازدید رزومههای خود را
مشاهده خواهید کرد
پاک کردن صفحه : چنانچه تمایل دارید اطلاعات پیشفرض رزومه و یا اطلاعاتی که خودتان از قبل وارد کردهاید را، به صورت یکجا پاک شود، بر روی این گزینه
کلیک نمایید. سپس پیغامی به شما نمایش داده خواهد شد که در صورت تایید آن، تمامی اطلاعات حذف میگردد .
تاریخچه : اگر به دنبال تغییراتی که در گذشته بر روی رزومه ی خود انجام دادهاید میگردید، می بایست به این بخش مراجعه کنید . این بخش 2 نوع تاریخچه در اختیار شما قرار خواهد داد
1 . تاریخچه ی تغییراتی که بر روی محتوای رزومه ی خود انجام داده اید
2 . تاریخچه ی تغییراتی که بر روی ظاهر گرافیکی رزومه انجام داده اید و آن تغییرات را به عنوان قالب ذخیره کرده اید .
اگر تمایل دارید تغییراتی که دادهاید به حالت اول خود برگردد، می بایست بر روی دکمه ی "انتخاب" روبروی رکورد تغییر مورد نظر، کلیک
نمایید .
ذخیره ی قالب : اگر تمایل داشتید، میتوانید با کلیک بر روی این آیکون، تغییراتی که بر روی ظاهر گرافیکی رزومه ی خود دادهاید را ذخیره نمایید .
نحوه ی تکمیل رزومه:
حالا که با ابزارهای اطراف صفحه ی این رزومه ساز و بخش میزکار به خوبی آشنا شدهایم، بهتر است کمی در مورد نحوه ی تکمیل رزومه
صحبت کنیم . برای تکمیل رزومه ی مورد نظر ، کافیست به میزکار خود مراجعه کنید و بر روی "دکمه ی ویرایش" رزومه ی مورد نظرتان کلیک نمایید . نکته بسیار مهم : در ابتدای مسیر تکمیل رزومه این نکته را می بایست خاطر نشان شویم که هرگز قسمت ویرایش رزومه را در چندین دستگاه و
یا در چندین سربرگ مرورگر باز نکنید. زیرا سیستم iAM به گونه ای طراحی شده است که آخرین تغییرات را در خود ذخیره خواهد کرد . ممکن است شما بخشی از اطلاعات را در یک سربرگ و بخشی دیگر را در سربرگ دیگر تکمیل کرده باشید. با این کار اطلاعاتی که در آخرین
سربرگ وجود دارد بر روی رزومه ثبت خواهد شد و ممکن است بخشی از اطلاعات شما از بین رود و بر روی رزومه نمایش داده نشود. در
صورتی که این اتفاق برای شما افتاد، حتما به قسمت تاریخچه ی رزومه مراجعه کرده و بر روی نسخه تغییرات مورد نظرتان کلیک کنید .
عکس پروفایل : برای این کار بر روی دایره ی مختص به عکس پروفایل خود کلیک کنید
اگر هنوز هیچ فایل تصویریای بر روی رزومه ی خود بارگذاری نکردهاید، از پنجره ی باز شده و از زبانهی "بارگذاری فایل" بر روی کادر
وسط "اضافه کردن فایل" کلیک نمایید . زمانی که فایل شما با موفقیت، بارگذاری گردد، پایین این کادر، نام فایل شما نمایش داده میشود. در صورتی که از انتخاب این فایل منصرف
شده اید، میتوانید بر روی آیکون سطل آشغال روبروی آن کلیک نمایید .
در صورتی که از قبل چندین فایل بر روی رزومه هایی که ساخته اید آپلود کردهاید و فایل مورد نظر شما، در میان آن فایلها موجود میباشد،
میتوانید بر روی زبانهی "فایلهای بارگذاری شده" کلیک نمایید و فایل مورد نظر را انتخاب کنید .
نام و عنوان
عبارتی که در این دو کادر وارد میکنید، در بخش عنوان صفحه ی رزومه ی شما درج خواهد شد. یعنی زمانی که مخاطب رزومه ی شما را بر
روی مرورگر خود باز میکند، مجموع عبارتهایی که در این دو کادر نوشته اید، در سربرگ مرورگر نمایش داده خواهد شد. زمانی که ماوس
خود را بر روی سربرگ نگه دارند، عنوان رزومه به طور کامل نشان داده خواهد شد . حتی زمانی که فردی کلمه کلیدی کانونی شما را جستجو میکند، مجموع عباراتی که در این دو کادر نوشته اید، در نتایج جستجوی گوگل به
مخاطب نمایش داده خواهد شد . نکته : بنابراین دقت نمایید، حتما از کلمه کلیدی کانونی خود در این دو بخش استفاده نمایید
. اطلاعات تماس
این بخش همانند بخش عنوان به صورت پیشفرض بر روی قالب رزومه ها قرار داده شده است و تنها کافیست در این بخش اطلاعاتی مانند شماره
تلفن، آدرس، ایمیل و آدرس وب سایت خود را وارد نمایید
برای تکمیل هر کدام کافیست بر روی کادر مربوطه کلیک کنید و شروع به تایپ اطلاعات خود نمایید .
اضافه کردن بخش جدید
برای تکمیل مابقی بخش های رزومه، کافیست در هر بخشی که عبارت "اضافه کردن بخش" را مشاهده میکنید، کلیک نمایید . در برخی از قالبها، امکان افزودن بخش جدید و درج اطلاعات در نوار کنار صفحه وجود ندارد و فقط میتوانید در بدنهی اصلی قالب، بخشهای
جدیدی برای درج اطلاعات گوناگون اضافه نمایید . البته بخشهایی که در نوار کنار صفحه، برای درج اطلاعات، در اختیار شما قرار خواهد گرفت، بسیار محدود تر از بخشهایی است که میتوانید
در بدنهی اصلی رزومه، اضافه نمایید . برای مشاهده ی این امر، به تصویر زیر توجه نمایید . شما میتوانید با توجه به اطلاعاتی که میخواهید بر روی رزومه ی خود قرار دهید، بخشهای زیر را بر روی رزومهی خود اضافه نمایید .
1 . بیوگرافی
2 . سوابق شغلی
3 . سوابق تحصیلی
4 . مهارتها
5 . گالری شامل عکس و فیلم میباشد
6 . بخش تاریخ
7 . گواهینامه
8 . بخش متن
9 . نقشه
10 . تماس با من
حتی شما این امکان را خواهید داشت که از هر بخش، چندین مرتبه استفاده کنید . برای مثال از "بخش متن" چندین بار بر روی رزومه استفاده کنید و متون متفاوت مورد نیاز را در آنها درج کنید. با این قابلیت شما هرگز برای
درج اطلاعات در iAM ، محدود نخواهید شد .
افزودن بخش مهارت به رزومه
ما در این راهنمای آموزشی قصد داریم، بخش مهارتهای را در نوار سمت راست رزومه اضافه کنیم . برای این کار پس از کلیک بر روی "اضافه کردن بخش" بر روی گزینه ی مهارتها کلیک کنید شما در این نوع از داده، امکان این را خواهید داشت تا آیکون هایی که در شماره 1 قرار داده شده است، بخش مهارتها را حذف، اضافه و یا جابجا
نمایید، یعنی زمانی که بخش های دیگر را افزودید بتوانید با فلشهای بالا و پایین، جایگاه و ترتیب نمایش این بخش را تغییر دهید . به صورت پیشفرض عنوان در نظر گرفته شده برای این بخش "مهارتها" میباشد اما شما میتوانید آن را تغییر دهید.
برای مثال: مهارتهای
فردی، مهارتهای تخصصی و .... بخش بعدی مرتبط به تیتر مهارتی است که میخواهید آن را به نمایش بگذارید. برای مثال در مهارتهای تخصصی ، عنوان "برنامه نویسی" را
میتوانید قرار دهید . بخش بعدی درج امتیازی است که شما خودتان در آن مهارت به خودتان میدهید . آخرین بخش مرتبط به توضیحاتی است که تمایل دارید مخاطب آن را مطالعه کند . برای تکمیل بخش عنوان مهارت ، امتیاز دهی به مهارت و توضیحات مهارت، میبایست بر روی آیکون مدادویرایش که نشانهی ویرایش آن
بخش است، کلیک نمایید. سپس اطلاعات خود را وارد کرده و در نهایت بر روی دکمه ی "ذخیره" کنید
افزودن بخش بیوگرافی به رزومه
برای این کار مجددا بر روی "اضافه کردن بخش" کلیک کنید و گزینه ی بیوگرافی را انتخاب نمایید .
در بیوگرافی شما میتوانید تیتر "بیوگرافی" را به هرچه که میخواهید تغییر دهید و در قسمت توضیحات، متن مورد نظر خود را تایپ نمایید . برای پاک کردن این بخش و یا برای جابجایی ترتیب نمایش میتوانید از آیکونهای بالای این بخش استفاده کنید . همچنین برای ویرایش و تغییر استایل متن وارد شده، ابتدا بر روی متنی که نوشته اید کلیک کرده و آنرا انتخاب نمایید، سپس با
استفاده از ابزار
ویرایشگری که در این بخش در اختیارتان قرار داده شده است، استایل متن خود را تغییر دهید. برای مثال بخشی از متن را هایلایت کرده و یا
راست چین نمایید . دقیقا همانند سایر نرم افزارهایی که ویرایشگر متن دارند، میتوانید بخشی از متن را به سایت و یا شبکه های اجتماعی خود لینک دهید .
افزودن بخش سوابق شغلی به رزومه
همانند مراحل قبل، ابتدا بر روی گزینه ی "اضافه کردن بخش" و سپس بر روی گزینه ی "سوابق شغلی" کلیک کنید . به محض آنکه با ماوس خود بر روی قسمت ایجاد شده میروید، به رنگ آبی درآمده و ابزاری را برای ویرایش و تغییر اولویت نمایش سوابق
، تاریخ پایان، توضیحات و ... برای شما باز خواهد شد .
شما در وارد کردن تاریخ هیچ محدودیتی ندارید و میتوانید مانند تصویر، با فرمت های مختلف، تاریخ را وارد نماییدو
پس از تکمیل اطلاعات برای ثبت نهایی، بر روی دکمه ی "ذخیره" کلیک نمایید .
افزودن بخش سوابق تحصیلی به رزومه
این بخش همانند،بخش سوابق شغلی به رزومه میباشد .
افزون بخش گالری به رزومه
برای این کار میبایست، پس از کلیک بر روی عبارت "اضافه کردن بخش"، بر روی گزینه "گالری" کلیک نمایید . نکته : شما در بخش گالری این امکان را خواهید داشت تا بتوانید تصاویر مورد نظر خود را از روی کامپیوتر و یا فایلهایی که قبلا بارگذاری
کردهاید بارگذاری کنید، همچنین ویدئوهایی که بر روی سایت اینما آپلود کردهاید را در این بخش فراخوانی کرده و آنها را به نمایش بگذارید . با انتخاب گزینهی گالری، پنجرهای برای شما باز خواهد شد که در مرحلهی اول میبایست عنوان و یا توضیحات مناسب در رابطه با این بخش را
بنویسید . سپس بر روی دکمهی "پیوست فایل" کلیک کنید . در مرحلهی بعد اگر میخواهید تصویر و یا فایل جدیدی را براگذاری کنید، دقت نمایید که حتما در سربرگ "بارگذاری تصویر" و "بارگذاری
تا فایل مورد نظر را از روی کامپیوتر خود انتخاب نمایید .
برای آپلود ویدئو نیاز است که شما ابتدا ویدئو خود را بر روی سایت اینما به نشانی https://enama.ir آپلود کرده باشید و پس از آن در این بخش
لینک ویدئو را وارد نمایید . برای اینکار از پنجرهی باز شده بر روی سربرگ "بارگذاری ویدئو از enama" کلیک کنید و در کادر آدرس لینک ویدئوی مورد نظرتان را که
قبلا توسط شما و یا کاربر دیگر بر روی این سایت بارگذاری شده است را وارد کنید . در بخش عنوان، تیتر متناسب با ویدئویی که میخواهید بر روی رزومه ی شما نمایش داده شود را درج کرده و در نهایت بر روی دکمه ی "ذخیره"
کلیک کنید .
سپس تصویر کوچکی از کاور ویدئوی انتخابی شما، در این بخش نمایش داده خواهد شد .
اگر میخواهید از عکسهایی که قبلا بر روی همین رزومه و یا سایر رزومه بارگذاری کردهاید، استفاده نمایید، میبایست ابتدا سر برگ "فایلهای
بارگذاری شده" را انتخاب کنید، سپس عکس مورد نظرتان را انتخاب نمایید. دقیقا همانند کاری که در بخش تصویر پروفایل ، توضیح داده بودیم . سپس سیستم به شما یک پیغام نشان خواهد داد، در صورتی که آن را تایید نمایید، تصویر شما بر روی رزومه نمایش داده خواهد شد
. افزون بخش تاریخ، به رزومه
در صورتی که تمایل دارید اطلاعاتی در مورد تجربیات اضافی خود در رزومه درج نمایید می بایست بخش تاریخ را همانند توضیحاتی که در
قسمتهای قبلی داده شد، بر روی رزومه ی خود اضافه نمایید . برای مثال در این بخش میتوانید سوابق فعالیت های اجتماعی، فعالیت های هنری و ... را وارد کنید . تکمیل این بخش همانند تکمیل بخش سوابق تحصیلی و شغلی میباشد و شما ترتیب نمایش اطلاعات وارد شده در این بخش را همانند توضیحاتی
که کمی قبل تر داده شده است، با فلشهای بالا و پایینی که در کنار کادر این بخش وجود دارد، تغییر دهید .
افزودن بخش گواهینامه به رزومه
همانند افزودن بخشهای قبلی، بر روی "اضافه کردن بخش" کلیک کرده و سپس گزینه ی "گواهینامه ها" را انتخاب نمایید . مانند سایر بخش ها برای افزودن و یا ویرایش اطلاعات داخل این بخش، بر روی آیکون ویرایش کلیک کنید و اطلاعات مورد نیاز از جمله تاریخ
شروع، تاریخ پایان، عنوان گواهینامه، مرکز آموزشی که از آن گواهینامه دریافت کردهاید، توضیحات مرتبط به گواهینامه و یا حتی عکس آن را
درج نمایید . برای افزودن تصویر گواهینامه، کافیست از ابزاری که در بخش ویرایشگر متن توضیحات، در اختیار شما قرار میگیرد؛ آیکون "عکس" را
انتخاب نمایید . برای افزودن سایر گواهینامه ها، کافیست بر روی آیکون بعلاوه (+) بخش ایجاد شده کلیک کنید .
افزودن متن به رزومه
یکی از مزایای سرویس iAM و تفاوتهایی که با رزومه ساز iCV دارد، این است که شما برای افزودن توضیحات و متون مختلف هیچ محدودیتی
ندارید و میتوانید به تعداد مورد نیاز خود، این بخش را به رزومه ی خود اضافه کرده و تکمیل نمایید . همانند بخش های قبلی، پس از کلیک بر روی "اضافه کردن بخش" بر روی گزینه ی "بخش متن" کلیک کنید .
شما در این بخش می بایست دو قسمت عنوان و توضیحات را تکمیل نمایید. نکته ی مهم اینجاست که شما میتوانید همانند سایر توضیحاتی که در
بخش های دیگر قرار دادهاید، قسمتی از متن و یا آدرس سایت و شبکه های اجتماعی خود را لینک دهید و با ابزاری که در اختیار شما در بخش
ویرایشگر متن وجود دارد، تصویرهای مرتبط را درج کنید .
با کلیک بر روی آیکون تصویر، پنجره ای باز خواهد شد . در این مرحله میبایست بر روی آیکون "منبع" کلیک کنید تا عکس مورد نظر را از
روی سیستم خود انتخاب نمایید . نکته : بهتر است کادر Alternative Description را با کلمه یا عبارت مرتبط به تصویر تکمیل نمایید. تکمیل این بخش برای گوگل از نظر
بحث بهینه سازی و سئو سایت بسیار حائز اهمیت است . با افزودن تصویر، ابزاری برای ویرایش، برش، تغییر جهت و تغییر سایز عکس، در اختیار شما قرار خواهد گرفت .
برای افزودن لینک، پس از کلیک بر روی دکمه ی هایپرلینک، پنجره ای بازخواهد شد که میبایست در آن آدرس سایت، پست شبکه ی اجتماعی و
یا جایی که میخواهید آن بخش از متن را به آن لینک دهید، وارد نمایید . عبارتی که در کادر text to display وارد میکنید، در متن نمایش داده خواهد شد . عبارتی که در کادر title وارد میکنید، زمانی که کاربر ماوس خود را بر روی عبارت لینک شده نگه میدارد، نمایش داده میشود .
قرار دادن Anchor Link در رزومهی سرویس iAM
آیا میدونید انکر لینک (Anchor Link) چیست و چه کاربردی دارد؟
انکر لینک به شما و مخاطبان رزومه ی شما، کمک میکند تا بتوانید به راحتی به بخشهای مختلف محتوای رزومه ای که بر روی سرویس iAM
ایجاد کردهاید، دسترسی داشته باشید . همچنین قراردادن انکر لینک در سئو رزومه شما بسیار تاثیرگذار بوده و کمک میکند که گوگل به سرعت صفحهی شما را پیدا کند و در نتایج
جستجو به مخاطبان نشان دهد . استفاده از انکر لینک برای ایجاد فهرست
یکی از راهکارهای استفاده از انکرلینک، ایجاد فهرست در ابتدای رزومه میباشد . پیشنهاد میکنیم ابتدا تمامی قسمتهای رزومه را تکمیل کنید، سپس فهرست را ایجاد نمایید که بتوانید به بخشهایی که ایجاد کردهاید، لینک دهید . برای این کار میبایست یک بخش از نوع متن، بر روی رزومه ایجاد کنید و تیترها و زیر تیترهایی که دارید را در آن قسمت وارد کنید .
سپس عبارت مورد نظر را انتخاب کرده و و از ابزاری که بالای صفحه ظاهر میشود، دکمه ی Insert/Edit link را انتخاب نمایید . از پنجره ای که برای شما باز میشود، Link List را انتخاب نمایید تا لیست بخشهایی که بر روی رزومه ایجاد کردهاید به شما نمایش داده شود . نکته: چنانچه برای قسمتی از رزومه مانند سوابق شغلی، چندین بخش داخلی با زیر تیتر ایجاد کرده باشید، تمامی آنها در این لیست نمایش داده
خواهد شد و شما میتوانید به آن بخشها لینک دهید . کافیست برای مشاهده ی زیر تیترها، ماوس خود را بر روی تیتر اصلی نگه دارید و یا بر روز فلش کوچک روبروی هر تیتر کلیک کنید تا
تیترهای زیر مجموعه جهت لینک دادن، نمایش داده شود .
پس از اینکه شما لینک را ایجاد کردید، رنگ آن عبارت به آبی تغییر خواهد کرد. بنابراین زمانی که مخاطب بر روی این عبارت کلیک کند،
صفحه ی رزومه اسکرول شده و دقیقا سر همان مطلب قرار خواهد گرفت .
استفاده از انکر لینک برای ایجاد لینک داخلی در رزومه
گاهی اوقات شما میخواهید قسمتی از متن رزومهی خود را به بخش خاصی لینک دهید. برای این کار میبایست ابتدا آن عبارت از متن را انتخاب
نمایید و سپس از ابزار ظاهر شدهی بالای صفحه، گزینه ی Anchor را انتخاب کنید . به تصویر زیر دقت کنید .
سپس پنجره ای به شما نمایش داده خواهد شد که میبایست در آن یک عبارت انگلیسی به عنوان آی دی وارد کنید تا بتوانید بخش مورد نظر را با
استفاده از این آی دی، به عبارت مورد نظر لینک دهید . سپس بخشی را که میخواهید این عبارت به آن لینک داده شود را انتخاب کرده و این بار از ابزار نمایش داده شده بر روی دکمهی
Insert Link
کلیک کنید . سپس از پنجره ی نمایش داده شده، از لیست بازشونده ی Link list ، همان آی دی که در پنجرهی Anchor تعریف کرده بودید را انتخاب کنید .
پس از کلیک بر روی دکمهی ذخیره (Save) ، عبارت مورد نظر آبی رنگ خواهد شد که قابل کلیک میباشد. به محض اینکه مخاطب بر روی آن
عبارت کلیک کند، صفحه اسکرول خواهد شد و ابتدای عبارتی که برایش آی دی Anchor تعریف کردهاید، قرار خواهد گرفت .
افزودن نقشه به رزومه
چنانچه رزومه را برای کسب و کارتان تکمیل میکنید، حتما لوکیشن و موقعیت جغرافیایی محل کار خود را بر روی نقشه تعیین کنید تا مشتریانتان
بتوانند به راحتی به فروشگاه شما مراجعه کنند . پس از افزودن بخش نقشه بر روی رزومه، کافیست موقعیت جغرافیایی خود را بر روی نقشه پیدا کنید و بر روی آن دو بار کلیک نمایید تا آنجا به
عنوان لوکیشن شما بر روی رزومه ذخیره شود . مخاطبان شما میتوانند با استفاده از ابزار مسیریابی که پایین نقشه قرار داده شده است، بهترین و کوتاهترین مسیر را برای رسیدن به لوکیشن شما
طی نمایند .
افزودن فرم تماس با من به رزومه
در صورتی که تمایل دارید، مخاطبین شما ار طریق رزومه با شما در ارتباط باشند و برایتان به طور مستقیم پیام ارسال نمایند، میتوانید "فرم
تماس با من" را به رزومه اضافه کنید . برای افزودن این بخش همانند قسمتهای قبلی عمل کنید . در این فرم شما فقط دسترسی خواهید داشت که عنوان فرم را تغییر دهید .
در بخش میزکار ، به شما توضیح دادیم که پیامهای ارسال شدهی مخاطبان را از کدام بخش مشاهده و بررسی نمایید .
یش نمایش، انتشار و به اشتراک گذاری رزومه
حال که تکمیل تمامی بخشهای رزومه را آموزش دیدیم، نوبت به انتشار رزومه رسیده است . نکته : تا زمانی که شما رزومهی خود را منتشر نکنید، از عدد درج شده در بخش اعتبار میزکار، کاسته نخواهد شد و همچنین رزومهی شما در
موتورهای جستجوگر شناخته نمیشود، لذا هیچ فردی قادر به مشاهدهی اطلاعات رزومهی شما نخواهد بود .
پیشنهاد میکنیم، قبل از آنکه رزومه ی خود را منتشر کنید، حتما با کلیک بر روی دکمهی پیش نمایش، نسخه ای که سایر کاربران مشاهده خواهند
کرد را مشاهده و بررسی نمایید تا در صورت لزوم، اصلاحات مورد نیاز انجام گردد . در صورتی که تمامی اطلاعات مورد تایید شما بود، وقت آن رسیده که با کلیک بر روی دکمهی انتشار، رزومه ی خود را به موتور جستجوگر
گوگل معرفی کنید .
با کلیک بر روی این دکمه، به بخش تنظیمات رزومه ارجاع داده خواهید شد که در ابتدای این مقاله، به طور کامل برایتان توضیح دادیم . سپس بر روی دکمه ی انتشار کلیک نمایید . از این پس شما به جای دکمه ی انتشار، دکمه های توقف انتشار و بروزرسانی را در بخش تنظیمات رزومه، مشاهده خواهید کرد .
در صورتی که تمایل دارید رزومه خود را از از طریق شبکه های اجتماعی مانند فیس بوک، توییتر، تلگرام، واتس اپ و لینکدین، با دوستانتان به
اشتراک بگذاری و برای آنها ارسال کنید، میتوانید از طریق دکمه ی به اشتراک گذاری بالای رزومه، اقدام نمایید . چنانچه تمایل دارید از رزومه ی خود نسخه ی PDF دریاف کنید، بر روی دکمه ی دانلود pdf کلیک کنید .__