فهرست مطالب
برای مطالعه مطالب هر سر فصل، کافیست از لیست زیر، بر روی تیتر مورد نظر کلیک نمایید.- ویدئوی آموزشی
- مقدمه
- نحوهی ایجاد منوی "فرم سریع" بر روی کدهای USSD
- تکمیل فرم سریع توسط مخاطب
- مشاهده و آرشیو فرمهای تکمیل شدهی مخاطبان
فیلم آموزشی فرم سریع
ویدئوی آموزشی ایجاد فرم سریع
ویدئوی آموزشی مدیریت فرمهای سریع پر شده
مقدمه
خیلی از کسب و کارها برای موارد گوناگون مانند ثبت نام مشتریان در باشگاه مشتریان، ثبت گارانتی محصول خریداری شده، ثبت نام دانش آموزان در کلاسهای فوق برنامه، ثبت نام پیش خرید محصولات و خیلی موارد دیگر نیاز به دریافت اطلاعات خاصی دارند.اما اینکه این دریافت اطلاعات از چه طریقی انجام گردد، بسیار حائز اهمیت است.
برخی از کسب و کارها وب سایتی برای کسب و کار خود دارند و اطلاعات مورد نیاز خود را از طریق فرم های پیاده سازی شده در سایت دریافت میکنند.
برخی از کسب و کارها مانند فروشگاه ها و یا مغازه ها، اطلاعات مشتریان را از طریق فرم های کاغذی دریافت میکنند که این روش معایب خودش را به همراه دارد. ممکن است فرم ها قبل از اینکه وارد سیستم خاصی شود از بین برود و یا گم شود.
از این رو آی نوتی راه چارهای پیش روی تمامی کسب و کارها قرار داده است تا بتوانند از طریق کد USSD اطلاعات کاربران را به راحتی دریافت کنند و این اطلاعات برای همیشه در سیستمی ذخیره شود تا در زمان نیاز به آنها مراجعه نمایند و بانک اطلاعات کاملی از مخاطبین آن کسب و کار جمع آوری شود.
استفاده از این روش، تنها برای دارندگان کدهای USSD مقدور بوده لذا پیش نیاز راه اندازی این سرویس، خرید یک کد USSD از سامانهی آی نوتی میباشد
با پیاده سازی این منو بر روی کد USSD یک پیامک حاوی لینک برای مخاطبی که منوی فرم سریع USSD را شماره گیری کرده است، ارسال خواهد شد.
در نتیجه مخاطب میتواند با کلیک بر روی لینک دریافتی و تکمیل فرم، اطلاعات خودش را برای شما ارسال نماید.
در ادامه نحوهی راه اندازی و پیاده سازی "فرم سریع" را بر روی کدهای USSD به طور کامل توضیح خواهیم داد.
نحوهی ایجاد منوی "فرم سریع" بر روی کدهای USSD
برای ایجاد این منو پس از ورود به سامانهی آی نوتی از منوی سمت راست، بر روی منوی "خدمات" کلیک کرده و زیر منوی "خدمات USSD" را انتخاب نمایید.سپس از میان گزینههای نمایش داده شده بر روی گزینهی "مدیریت کد USSD" کلیک نمایید.
در صفحهی مدیریت کدهای USSD، تمامی کدهای فعال USSD شما نمایش داده خواهد شد.
در مرحلهی بعدی بر روی دکمهی "ویرایش" کدی که میخواهید بر روی آن منوی "فرم سریع" را ایجاد نمایید، کلیک کنید.
.jpg)
.jpg)
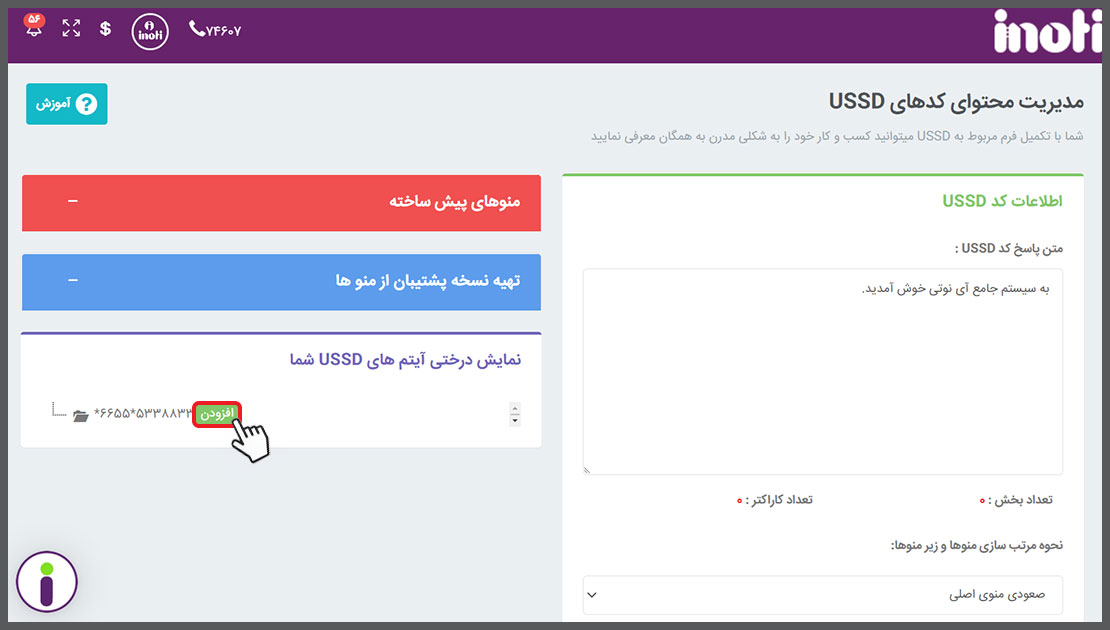
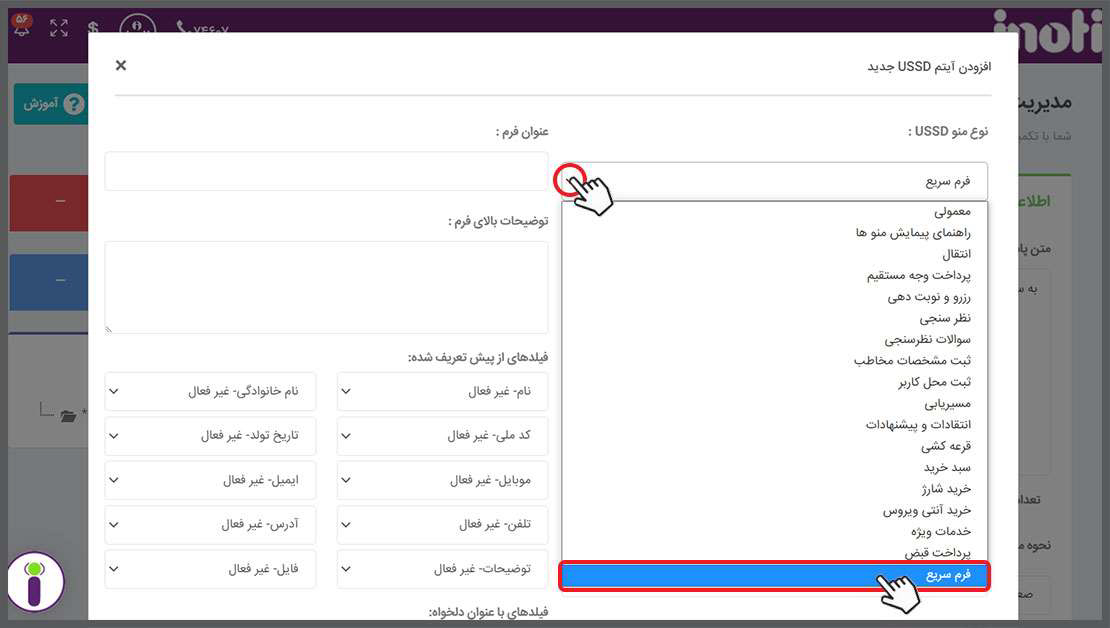
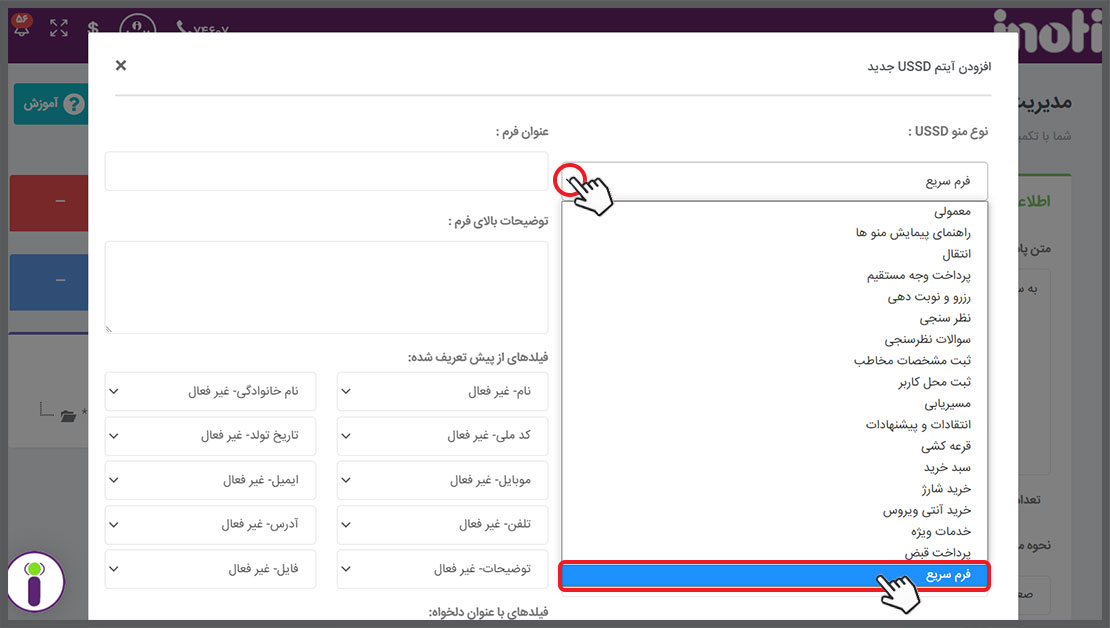
در بخشی از این فرم، میبایست تنظیمات نمایش فرم بر روی کد USSD را تعیین نمایید.
برای مثال وضعیت نمایش منو، نحوهی مرتب سازی منو و عنوانی که قرار است در منوهای USSD برای تکمیل فرم، نمایش داده شود، را تکمیل نمایید.
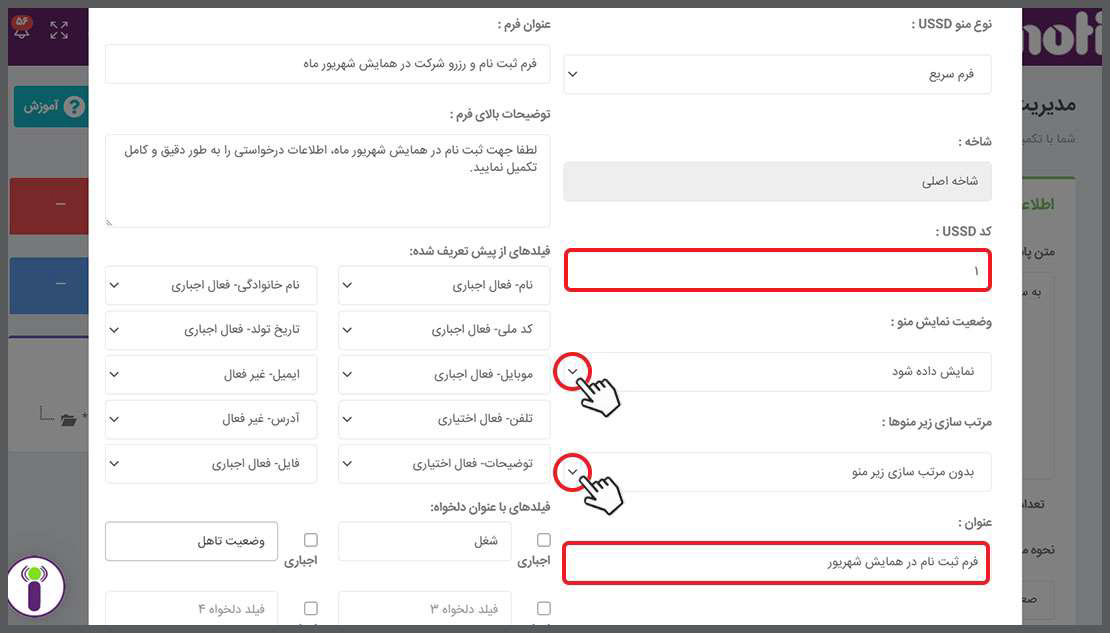
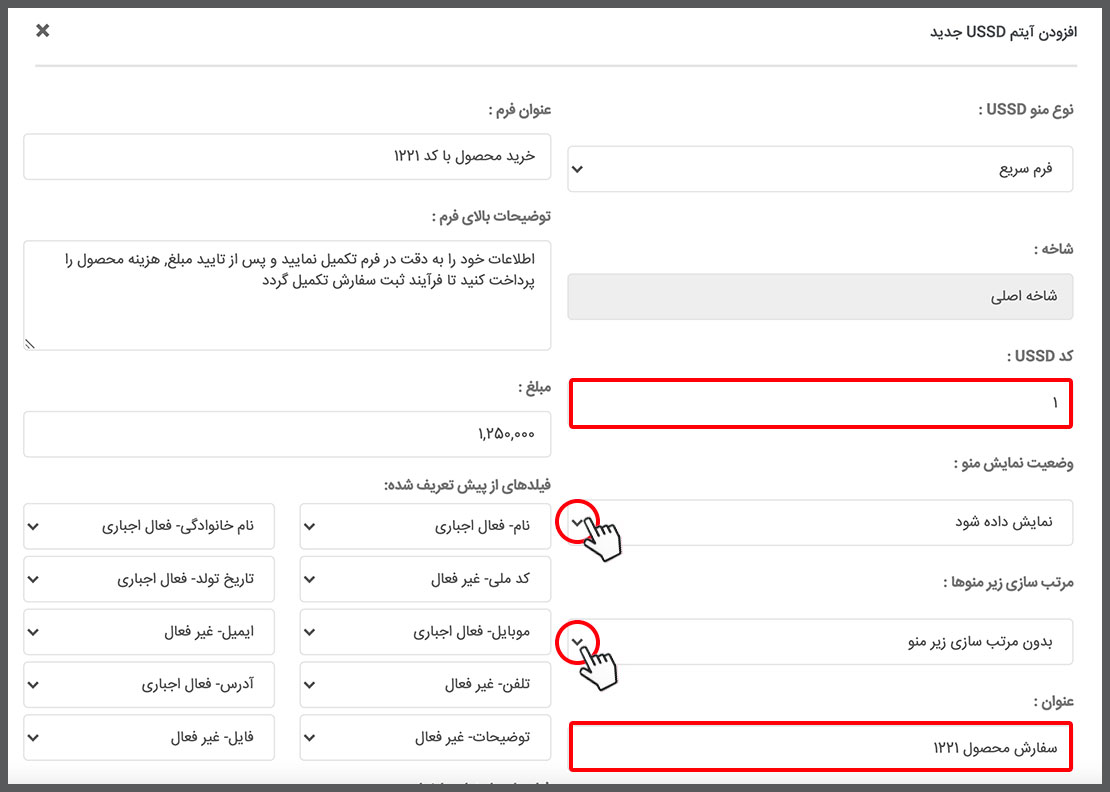
طراحی این فرم بسیار ساده بوده و به راحتی قابل پیاده سازی است.چنانچه میخواهید مخاطبین شما با شماره گیری منوی فرم سریع، "ثبت درخواست" خود را درج کنند که شما بتوانید شماره موبایل آنها را در دفترچه تلفن آی نوتی ذخیره کنید و بعدا با آنها تماس بگیرید؛ میتوانید این گزینه را فعال کنید و اگر بخواهید پس از آنکه مخاطب این منو را شماره گیری کرد و ثبت درخواست مشتری تکمیل شد، یک پیامک برای شما و یا همکارانتان ارسال گردد، میتوانید شماره موبایلهای مد نظر را در کادر مربوطه وارد کنید.
چنانچه تعداد شمارههای موبایل بیشتر از یکی است، آنها را با خط تیره از یکدیگر جدا کنید.
.jpg) مرحلهی بعدی مرتبط به تکمیل فیلدهای "عنوان فرم" و "توضیحات بالای فرم" است. هر متنی که در این دو فیلد وارد نمایید، دقیقا بالای فرمی که به مخاطب نمایش داده میشود، قرار خواهد گرفت و به او نمایش داده خواهد شد.
مرحلهی بعدی مرتبط به تکمیل فیلدهای "عنوان فرم" و "توضیحات بالای فرم" است. هر متنی که در این دو فیلد وارد نمایید، دقیقا بالای فرمی که به مخاطب نمایش داده میشود، قرار خواهد گرفت و به او نمایش داده خواهد شد..jpg)
یکی از مهمترین مزایای استفاده از فیلد "مبلغ" این است که کاربر دیگر نیازی ندارد برای تکمیل فرم و پرداخت وجه، به صورت جداگانه منوی پرداخت و منوی فرم سریع را بر روی کد USSD شماره گیری کند.
استفاده از این فرم به همراه فیلد مبلغ برای فروشگاه های اینستاگرامی می تواند بسیار پر کاربرد باشد.
زیرا مشتری میتواند به همراه ارسال اطلاعاتی از جمله نام، نام خانوادگی و آدرس کامل، مبلغ کالا را پرداخت کند.
در صورتی که این فیلد را پر کنید و عددی را در این فیلد وارد کنید، زمانی که کاربر فرم را تکمیل میکند، به جای دکمهی "ذخیرهی اطلاعات"، دکمهی "ذخیرهی اطلاعات و ارسال لینک پرداخت" را مشاهده خواهد کرد.
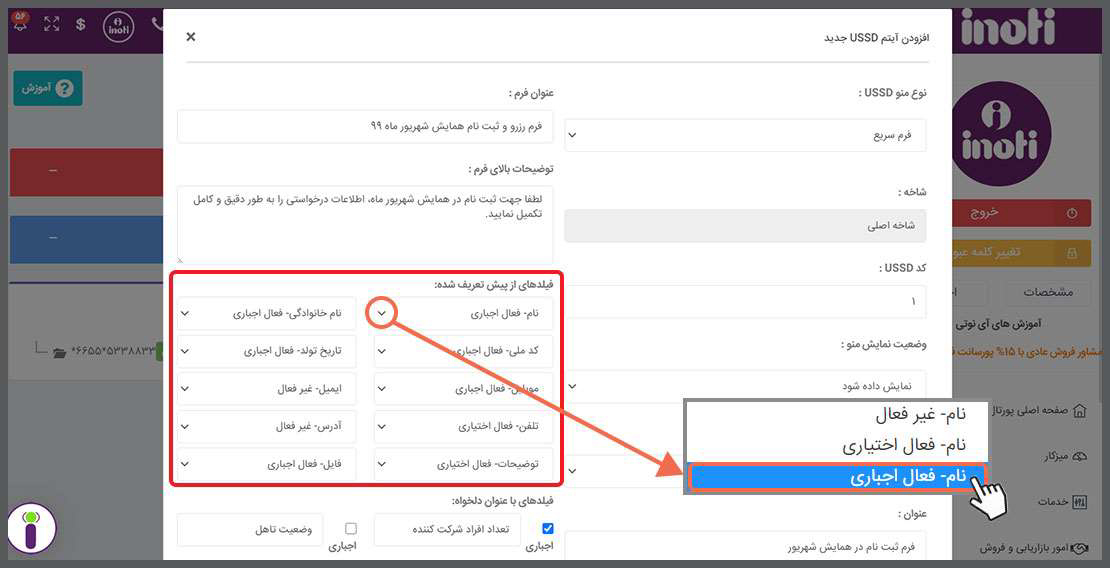
در صورتی که بر روی دکمهی مذکور کلیک نماید، جزئیات فاکتور را مشاهده خواهد کرد و در صورت تایید، به درگاه بانکی ارجاع داده خواهد شد.
این قابلیت به شما این امکان را میدهد تا بتوانید تعیین کنید، چه تعداد از مخاطبین شما بتوانند مبلغ تعیین شده را پرداخت کنند.
فرض کنید شما از یک کالا، 10 عدد موجودی دارید و یا ظرفیت کلاس آموزشی که از طریق فرم سریع، ثبت نام مخاطبین را انجام میدهید، 10 نفر باشد.
پس نباید اجازه دهید بیشتر از 10 مخاطب بتوانند پرداخت هزینهی مندرج در فرم را انجام دهند.
نکته: ممکن است نفر دهم و یازدهم به صورت همزمان در درگاه پرداخت وارد شوند ولی یکی از آنها زودتر فرآیند پرداخت خود را انجام دهد، در این شرایط نفر یازدهم هم میتواند با موفقیت پرداخت خود را انجام دهد. لذا مدیر کد USSD میبایست در زمان بروز همچین شرایطی، زمان پرداخت نفر آخر را بررسی نمایید تا هزینه را به ایشان عودت دهید.
.jpg)
چنانچه میخواهید فرم سریع تا تاریخ و زمان مشخصی به مخاطبین نمایش داده شود و بعد از آن تاریخ، مخاطب با کلیک بر روی لینکی که از قبل در قالب پیامک دریافت کرده است، قادر به مشاهده و تکمیل فرم نباشد، از فیلد تاریخ انقضا استفاده کنید.
نکته: در صورتی که تغییری در این فیلد ندهید و آن را خالی بگذارید، فرم تا زمان حذف منو فعال خواهد بود و مخاطبان قادر به دریافت لینک فرم و تکمیل آن خواهند بود.
برای تعیین تاریخ انقضا، داخل کادر فیلد "تاریخ انقضای فرم" کلیک کنید تا تقویم به شما نمایش داده شود. کافیست تاریخ مد نظر را از روی تقویم انتخاب کنید و روی آن کلیک کنید. پس از آنکه تاریخ داخل کادر درج شد، میتوانید ساعت، دقیقه و ثانیه انقضای فرم را تعیین کنید.
.jpg)
فیلد بعدی مرتبط به تعیین حداکثر تعداد افرادی است که میتوانند پس از دریافت لینک فرم سریع و تکمیل آن، اقدام به ثبت فرم نمایند.
برای مثال فرض کنید ما عدد 20 را در این کادر وارد کردهایم اما 100 نفر از مخاطبین توانستهاند با شماره گیری منوی فرم سریع، لینک فرم را از طریق پیامک دریافت کنند.
نکته اینجاست که تنها 20 نفر از آنها میتوانند اطلاعاتی که داخل فرم درج کردهاند را ثبت نهایی کنند.
با تعیین فیلد حداکثر تعداد ثبت، ممکن است 3 حالت رخ دهد.
- چنانچه حداکثر تعداد ثبت برای فرم تکمیل شده را 20 انتخاب کرده باشید و 20 نفر فرم سریع را تکمیل و ثبت کرده باشند، اگر فرد بیست و یکم ، منوی فرم سریع را بر روی کد USSD شماره گیری کند، پیامک حاوی لینک برایش ارسال نخواهد شد و در همان صفحه USSD ، پیامی مبنی بر تکمیل سقف ثبت فرم، به کاربر نمایش داده خواهد شد.
- اگر مخاطب قبل از آنکه نفر بیستم، فرم را ثبت نمایند؛ منوی فرم سریع را شماره گیری کند، لینک را دریافت خواهد کرد، اما اگر زمانی که بر روی لینک کلیک میکند، بیست نفر فرم را تکمیل و ثبت کرده باشند، به مخاطب (کاربر بیست و یکم) ، پیغامی مبنی بر تکمیل سقف تعداد فرم های ثبت شده، نمایش داده خواهد شد که اگر مخاطب بازهم اقدام به تکمیل فرم نماید و بر روی دکمهی ثبت فرم کلیک کند، ثبت اطلاعات انجام نخواهد شد.
- فرض کنید مخاطبی لینک تکمیل فرم را دریافت کرده است و در حال تکمیل فرم می باشد، اما در این حین 20 نفر زودتر فرم را تکمیل و ثبت نهایی کرده باشند، در این صورت زمانی که مخاطب بر روی دکمهی ثبت اطلاعات کلیک کند، سیستم پیغامی مبنی بر پر شدن سقف فرم ها نمایش خواهد داد و اطلاعات این مخاطب ذخیره نخواهد شد.
.jpg)
اگر میخواهید هر فرمی که توسط مخاطبان تکمیل شد برای شما یک پیامک اطلاع رسانی ارسال گردد تا از تکمیل فرم مطلع شوید، گزینهی ارسال پیامک اطلاع رسانی را فعال کنید و در کادر زیر آن، شمارههایی که میخواهید پیامک اطلاع رسانی به آن ارسال گردد را وارد نمایید.
نکته : توجه کنید، اگر میخواهید پیامک اطلاع رسانی به بیش از 1 نفر ارسال گردد، شماره موبایلهای مد نظر را با خط تیره "-" از یکدیگر جدا کنید.
نکته: پیامک ها از موجودی شارژ پیامک شما کسر خواهد کرد، لذا از میزان موجودی شارژ پیامک حساب کاربری آی نوتی خود اطمینان حاصل فرمایید.
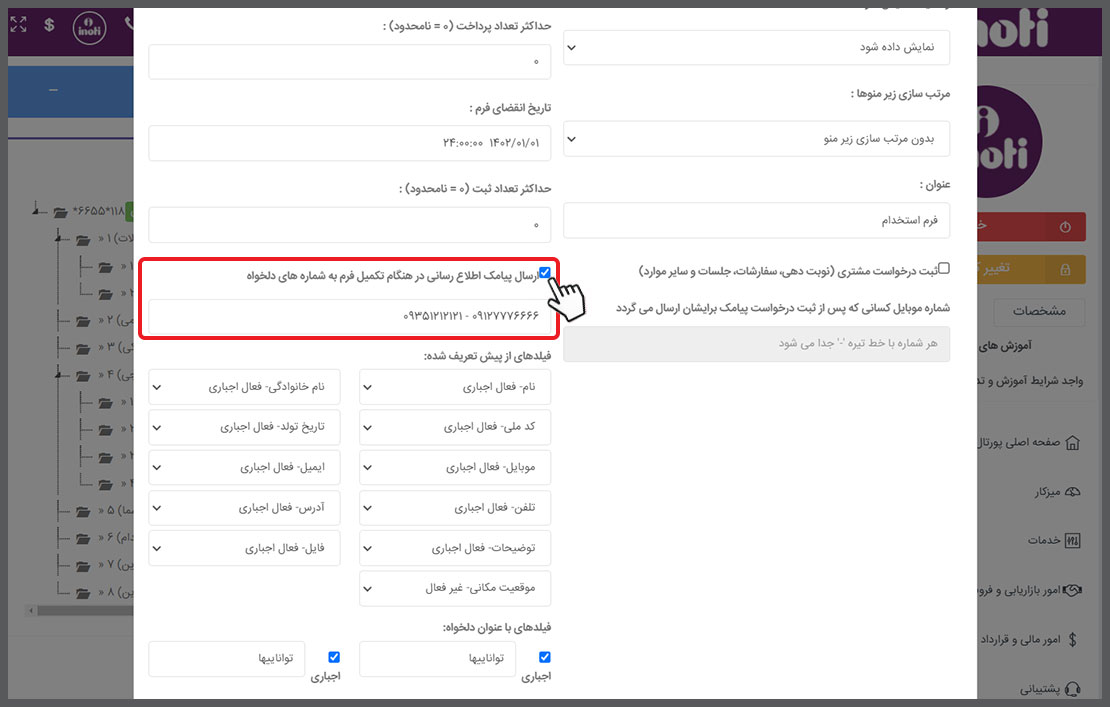
در مرحلهی بعدی میبایست فیلدهایی که میخواهید در فرم شما به مخاطبین نمایش داده شود و آنها آن فیلدهای را تکمیل کنند را انتخاب کنید.
در این بخش دو دسته فیلد قابل تنظیم میباشد.
- فیلدهای پیشفرض
- فیلدهای دلخواه
کافیست فیلد مورد نظرتان را انتخاب کنید و تعیین کنید که تکمیل آن فیلد اجباری است یا اختیاری است.
در تصویر زیر نحوهی تکمیل آن را مشاهده خواهید کرد.
در این بخش 2 تا از فیلدها که ساختار آن کمی با سایر فیلدها متفاوت است را توضیح خواهیم داد.
1- فیلد فایل: در صورتی که میخواهید مخاطب فایلی را مانند تصویر مدرک تحصیلی، تصویر کارنامه سال قبل، تصویر کارت ملی و شناسنامه و ... را برای شما ارسال نماید، میتوانید تکمیل فیلد "فایل" را اجباری نمایید.
نکته: مخاطبین میتوانند برای تکمیل فرم، فایلهایی با پسوند و فرمتهای JPG – PDF – DOCX – DOC – RAR – ZIP تا حجم نهایتا 5 مگابایت از این بخش بارگذاری نمایید. در نتیجه اگر نیاز است چندین فایل را ارسال کنند، حتما فایلها را ZIP کرده سپس در این بخش ضمیمه فرم کنند.
لازم به ذکر است صاحبین کدهای USSD بر اساس نوع کد خریداری شده، فضای خاصی به آنها تخصیص داده خواهد شد.میزان فضای تخصیص داده شده به شرح زیر میباشد.
- فضای اختصاص یافته به کدهای بدون واسطه USSD:
- کدهای 1 رقمی : 2 گیگابایت
- کدهای 2 رقمی : 1 گیگابایت
- کدهای 3 رقمی : 500 مگابایت
- کدهای 4 رقمی : 250 مگابایت
- کدهای 5 رقمی : 100مگابایت
- کدهای 6 الی 11 رقمی : 50 مگابایت
- فضای اختصاص یافته به کدهای با واسطه USSD:
- کدهای 1 رقمی : 1 گیگابایت
- کدهای 2 رقمی : 500 مگابایت
- کدهای 3 رقمی : 250 مگابایت
- کدهای 4 رقمی : 100مگابایت
- کدهای 5 الی 11 رقمی : 50 مگابایت
از این رو نیاز است که صاحبین کدهای USSD با توجه به فضایی که در اختیار دارند، با آرشیو، حذف و ذخیرهی فرم های ارسالی، آن فضا را مدیریت نمایند.
نکته: در صورت محدودیت فضای تخصیص داده شده، صاحبین کدهای USSD میتوانند پس از دانلود و ذخیره سازی فایل های ارسالی قدیمی، اقدام به حذف آنها نمایند تا فضای از دست رفته را مجددا بازیابی و استفاده نمایند.
2- موقعیت مکانی: چنانچه موقعیت مکانی مخاطب برای شما حائز اهمیت است، برای مثال میخواهید کالایی که سفارش داده است را برایش ارسال کنید و به لوکیشن مخاطب نیاز دارید، میتوانید این فیلد را فعال کنید و بر روی "فعال – اجباری" قرار دهید.
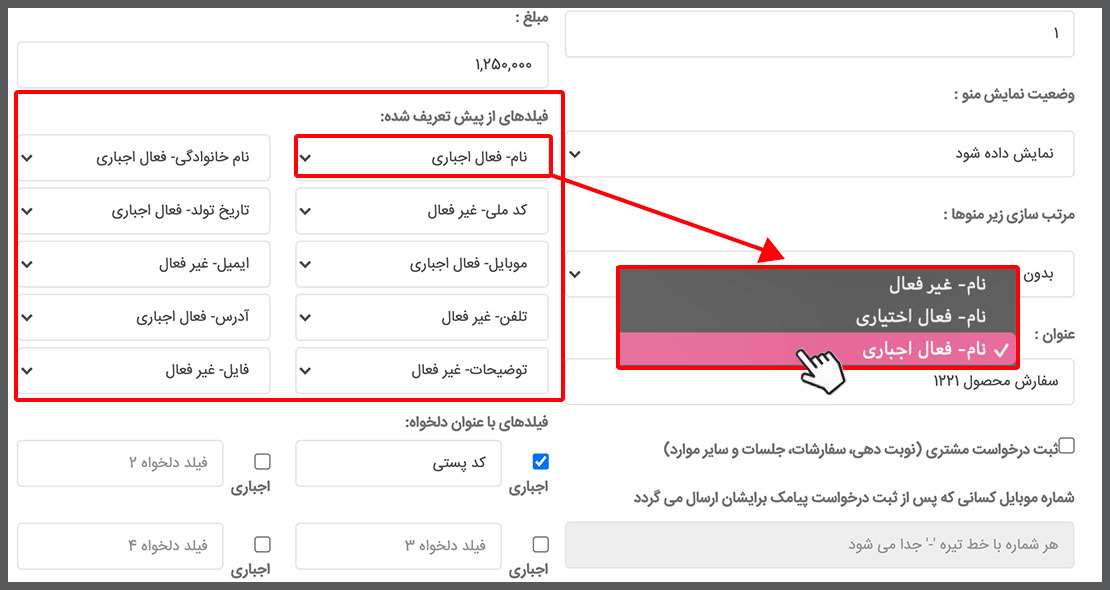
فیلد با عناوین دلخواه:
این شما هستید که عنوان و الزام تکمیل فیلدها را مشخص میکنید برای مثال فیلد با عنوان نام پدر که در فیلدهای پیشفرض وجود ندارد و شما میبایست در این بخش تعریف کنید.
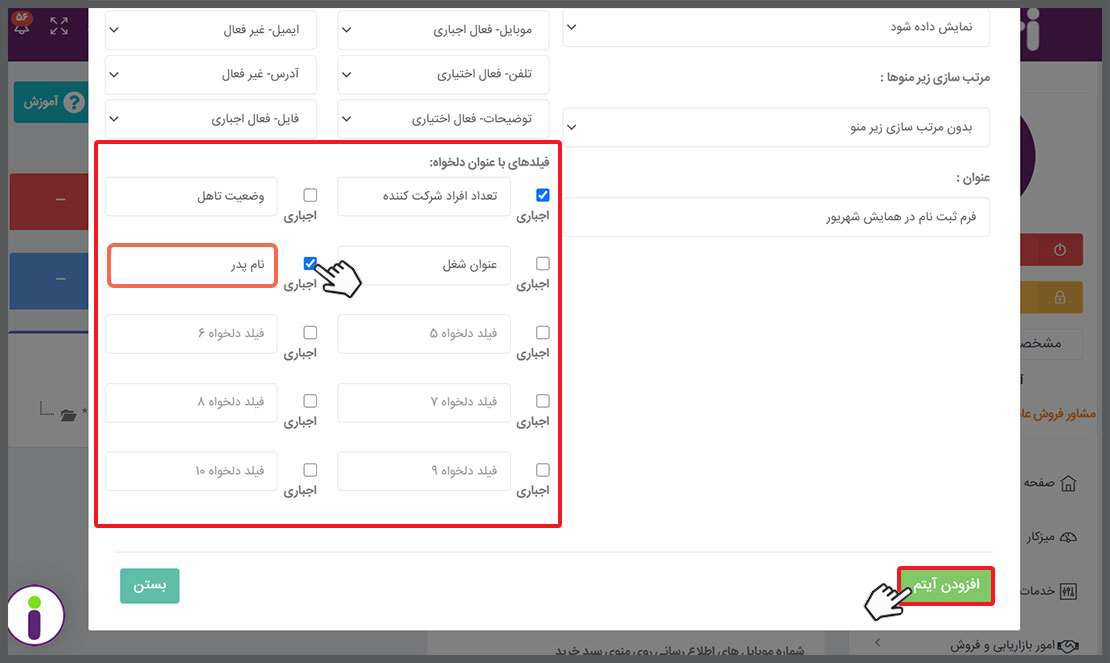
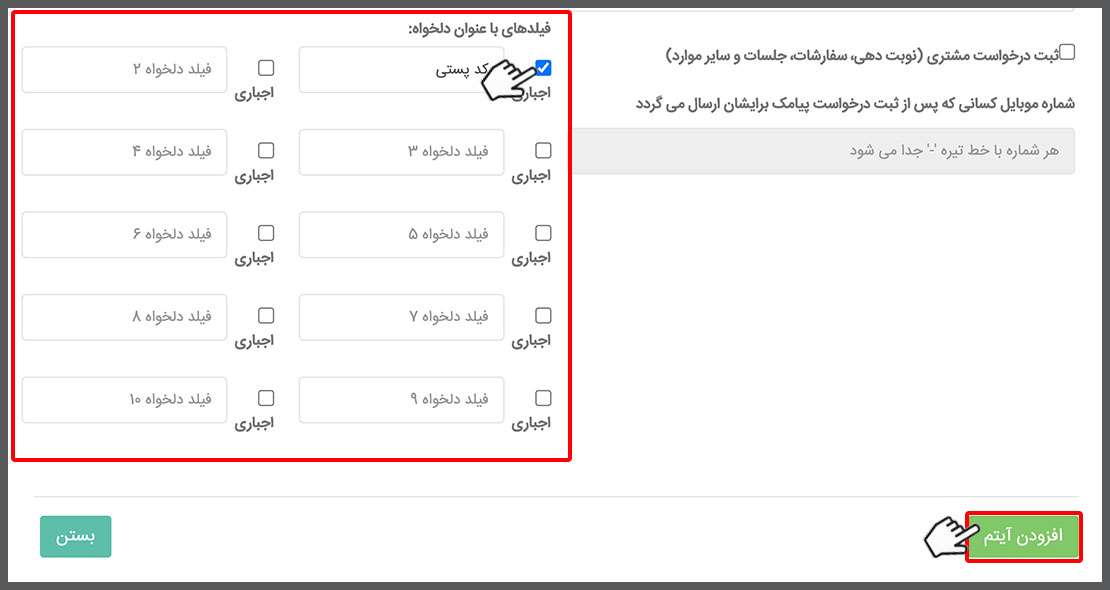
بعد از انجام تنظیمات و طراحی فرم سریع، بر روی دکمهی "افزودن آیتم" پایین صفحهی باز شده، کلیک کنید تا تنظیمات شما، بر روی منوی تعریف شده ذخیره گردد.
تبریک میگیم، منوی شما با موفقیت ساخته شد و از همین حالا مخاطبین شما میتوانند اقدام به تکمیل فرم و ارسال اطلاعات برای شما نمایند.
.jpg)
در ادامهی این مقاله نحوه تکمیل فرم توسط مخاطبین را به شما توضیح خواهیم داد.
تکمیل فرم سریع توسط مخاطب
برای این کار مخاطبین میبایست بر روی گوشی تلفن همراه خود، کد USSD شما را شماره گیری نمایند تا منوهای فعال بر روی کد USSD به آنها نمایش داده شود.سپس منوی مورد نظر را که مرتبط به تکمیل فرم است انتخاب کنند.
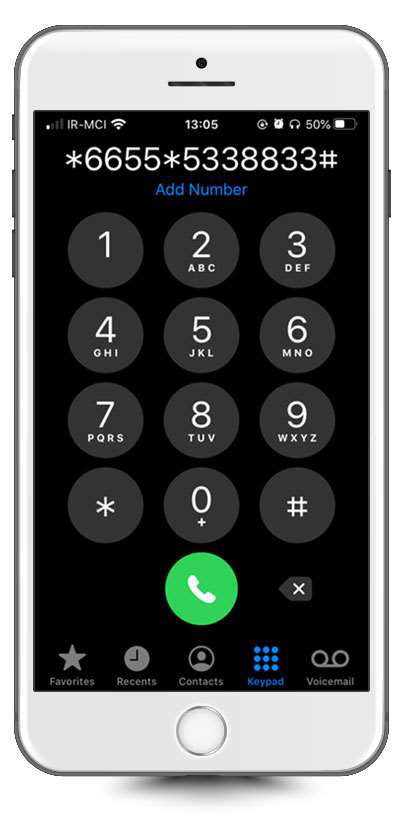
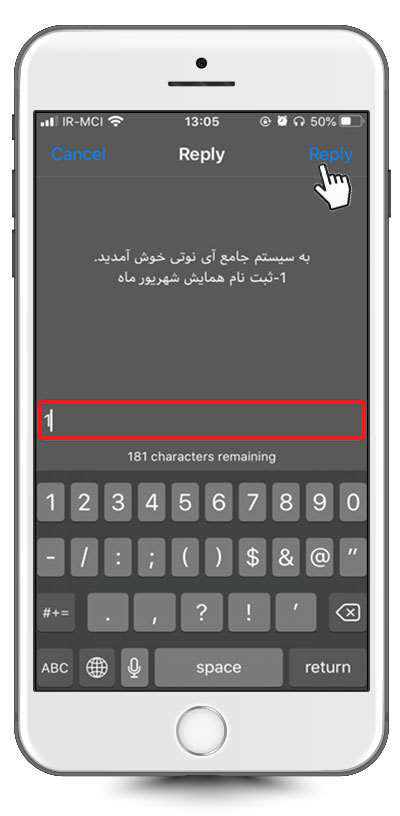
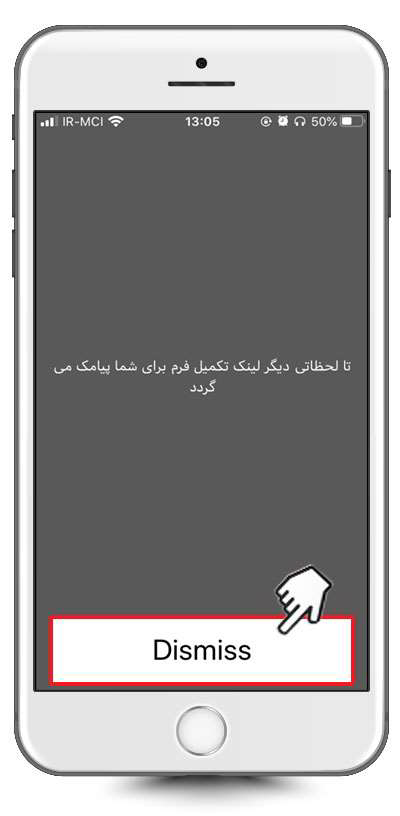
نکته: دقت نمایید هزینهی پیامک ارسال لینک از پنل صاحب کد USSD کسر خواهد شد. لذا لطفا به شارژ پیامکی پنل خود توجه نمایید. در صورتی که پنل شما شارژ پیامکی نداشته باشد، پیامک حاوی لینک برای مخاطب ارسال نمیگردد.
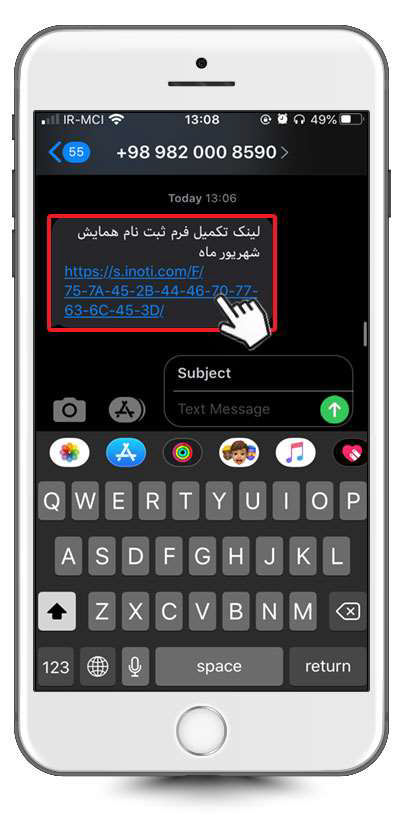
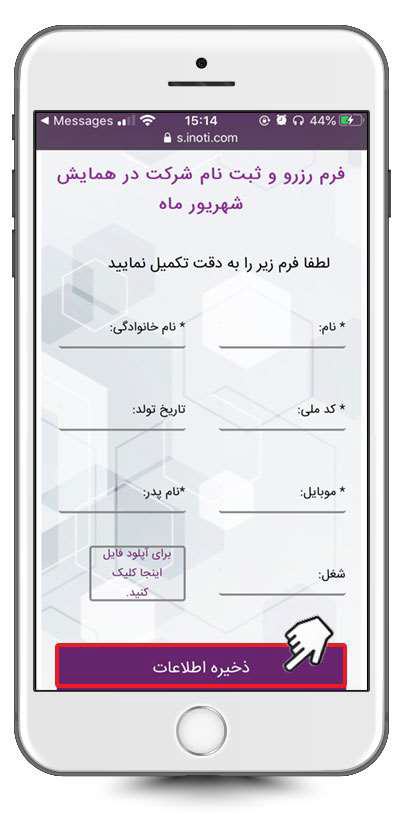

همانطور که توضیح داده شد، چنانچه شما فیلد مبلغ را فعال کرده باشید، کاربر به جای دکمهی ذخیره اطلاعات، دکمهی ذخیره اطلاعات و ارسال لینک پرداخت را مشاهده خواهد کرد.
مشاهده و آرشیو فرمهای تکمیل شدهی مخاطبان
برای اینکه ببینید فرمی که طراحی کردهاید به درستی کار میکند و بتوانید اطلاعات تکمیل شدهی مخاطبین را مشاهده و بررسی نمایید میبایست مجدد به صفحهی "مدیریت کدهای USSD" مراجعه کنید و از میان دکمههایی که روبروی کد USSD قرار داده شده است، بر روی دکمهی "مدیریت فرمهای تکمیل شده" کلیک نمایید.
.jpg)
- با کلیک بر روی دکمهی "مشاهدهی اطلاعات کامل" تمامی اطلاعاتی که مخاطب در فیلدهای فرم وارد کرده است، نمایش داده میشود.
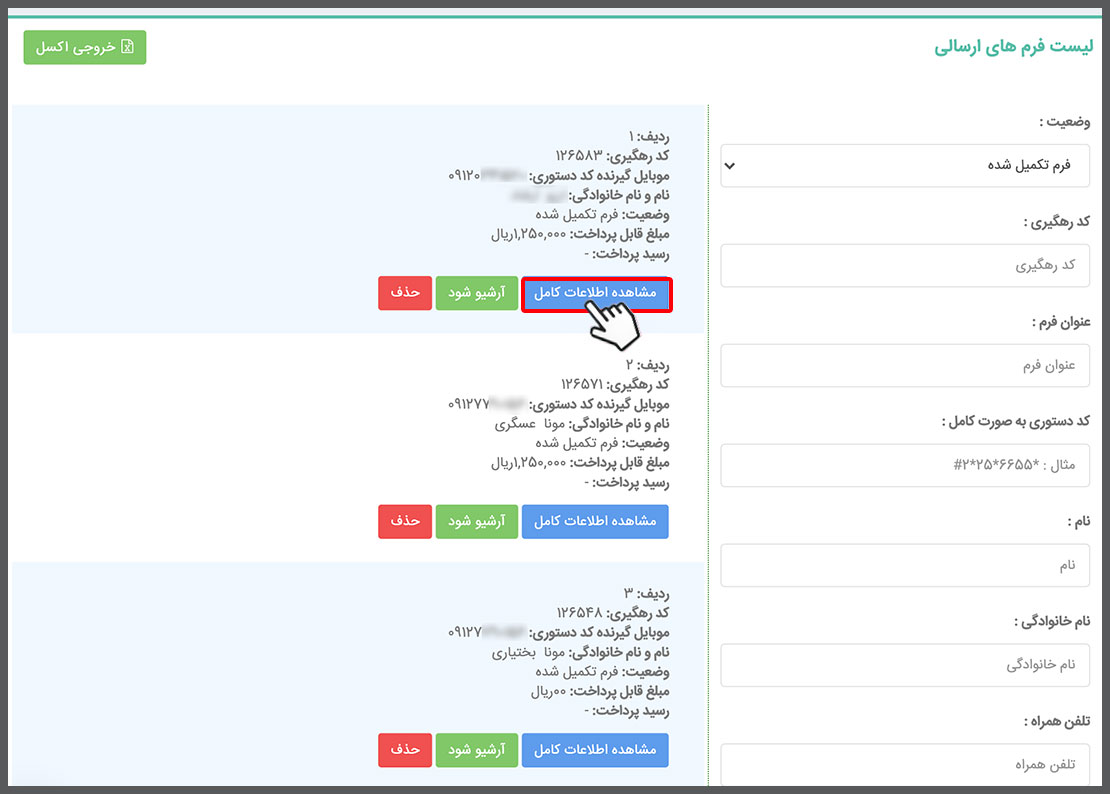
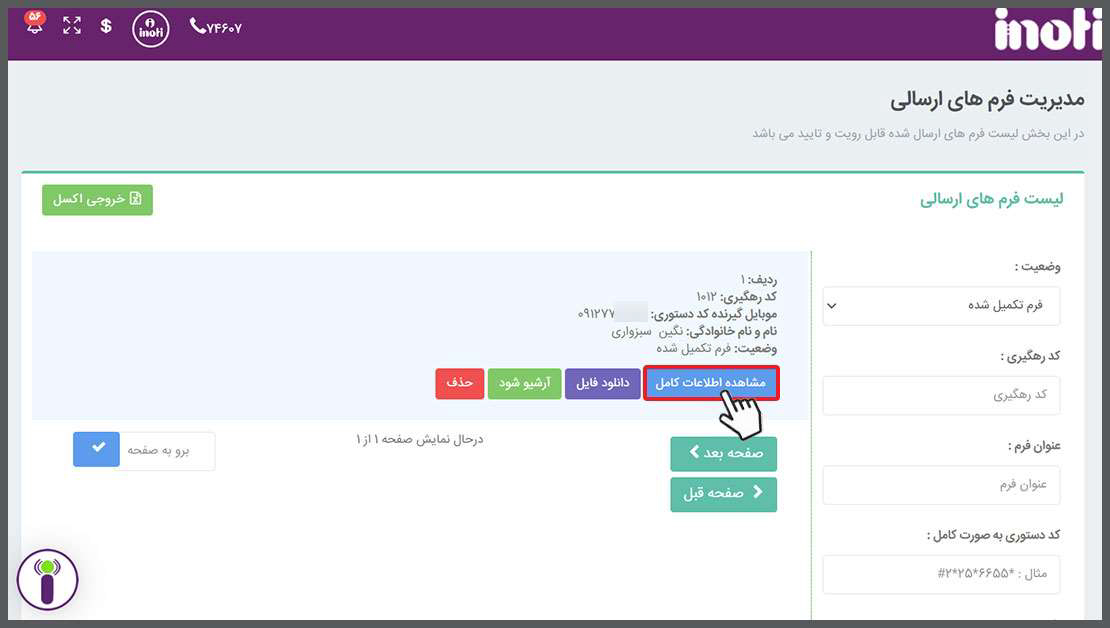
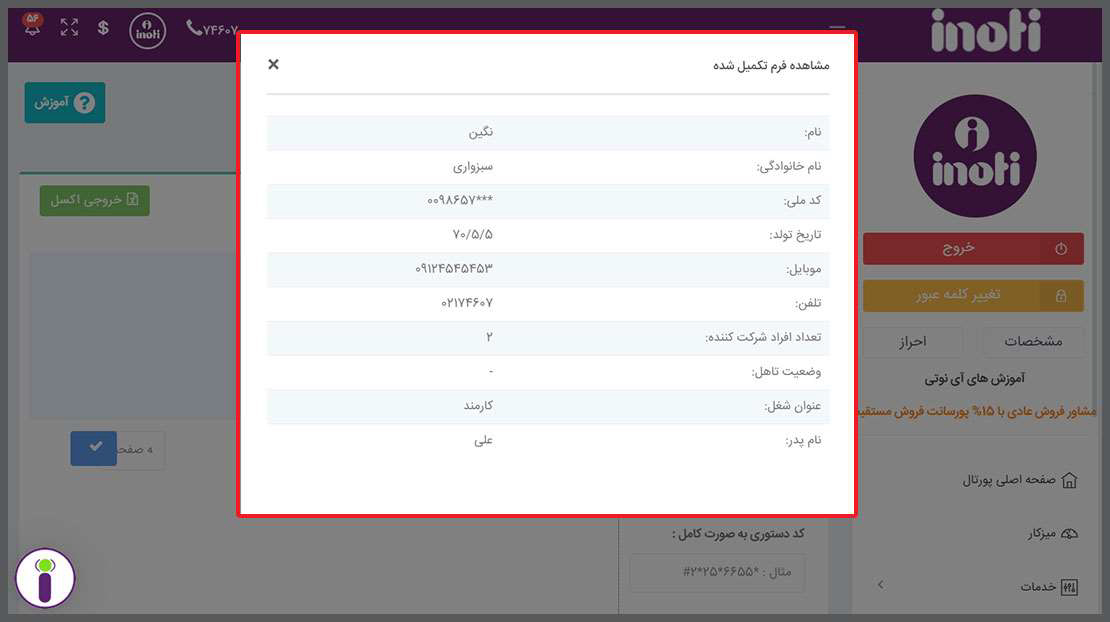
- اگر فیل ضمیمه ای کاربر به همراه فرم خود ارسال کرده باشد، دکمهی دانلود فایل فعال میگردد. با کلیک بر روی دکمهی "دانلود فایل" میتوانید تصویر و یا هر فایلی که مخاطب برای شما ارسال کرده است را دانلود کنید.
پیشنهاد میگردد برای مدیریت بهتر فضایی که بر روی فرم سریع در اختیار شما قرار داده شده است، فایل های ارسالی را ذخیره کرده و در نهایت فایلها را از این بخش حذف نمایید.
- با کلیک بر روی دکمهی "آرشیو شود" پیام به همراه فایل ضمیمه در پوشه آرشیو قرار خواهد گرفت. با این کار فرم های تکمیل شدهی جدید با فرم های قدیمی اشتباه گرفته نخواهد شد.
در صورتی که فرمی را آرشیو کنید میبایست از بخش جستجوی سمت راست صفحه بر حسب پیام های آرشیو شده، فیلتر کنید.
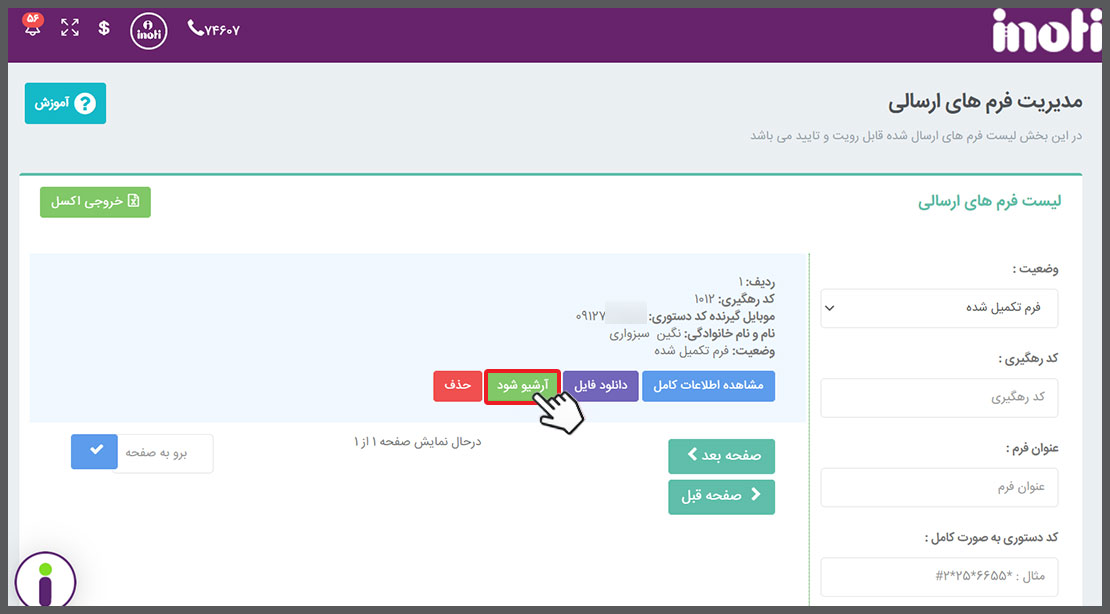
.jpg)
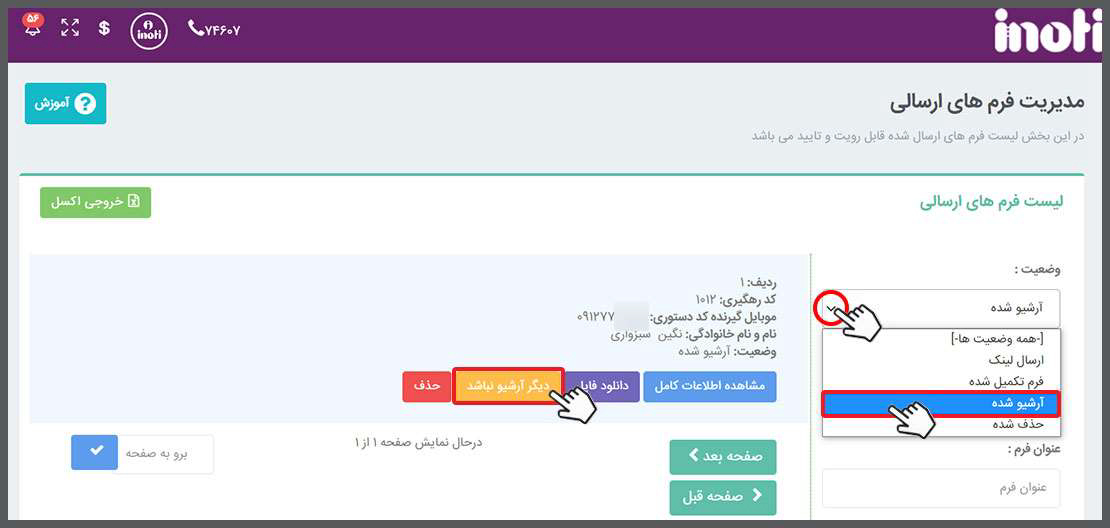
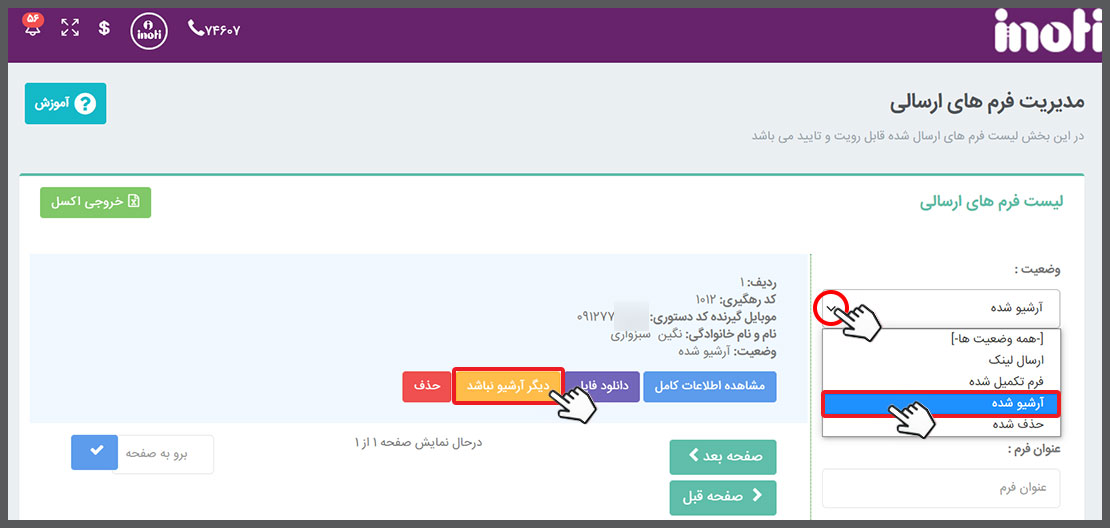
- با کلیک بر روی دکمهی "حذف" کل فرم تکمیل شده به همراه فایل ضمیمه از این بخش حذف خواهد شد و در بخش فرمهای حذف شده ذخیره خواهد شد.
در صورتی که تمایل دارید فرم برای همیشه از بخش مدیریت فرمهای تکمیل شده حذف گردد، میبایست از منوی بازشوندهی وضعیت، گزینهی "حذف شده" را انتخاب کنید. سپس بر روی دکمهی "حذف نهایی" کلیک نمایید.
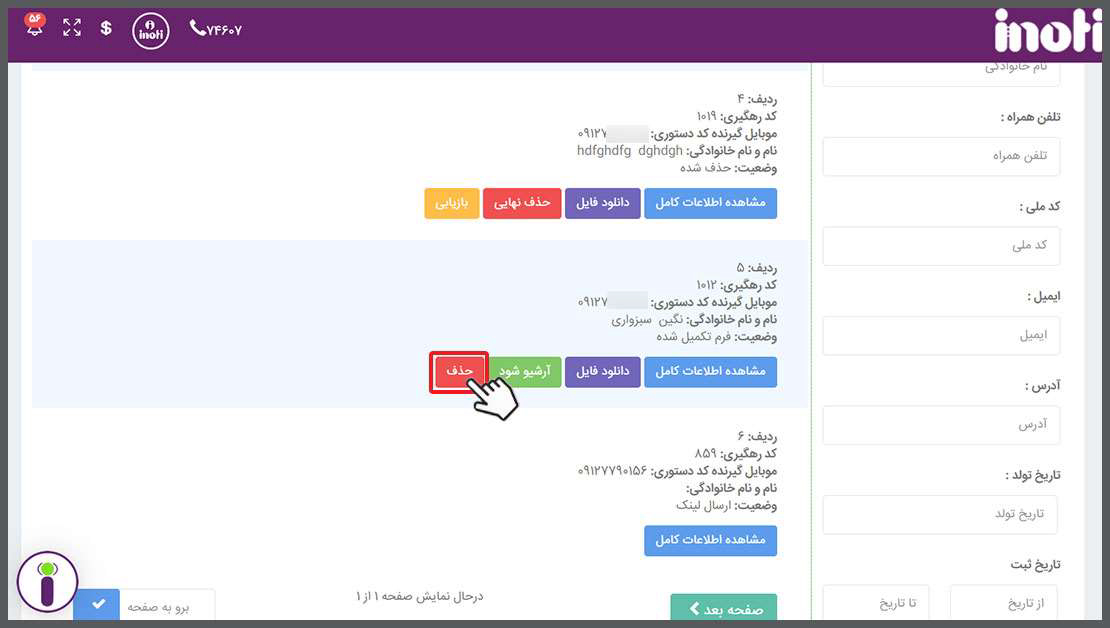
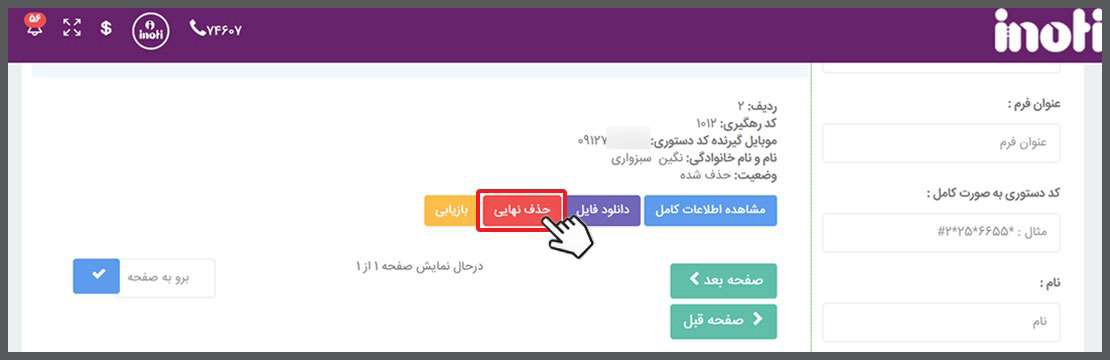
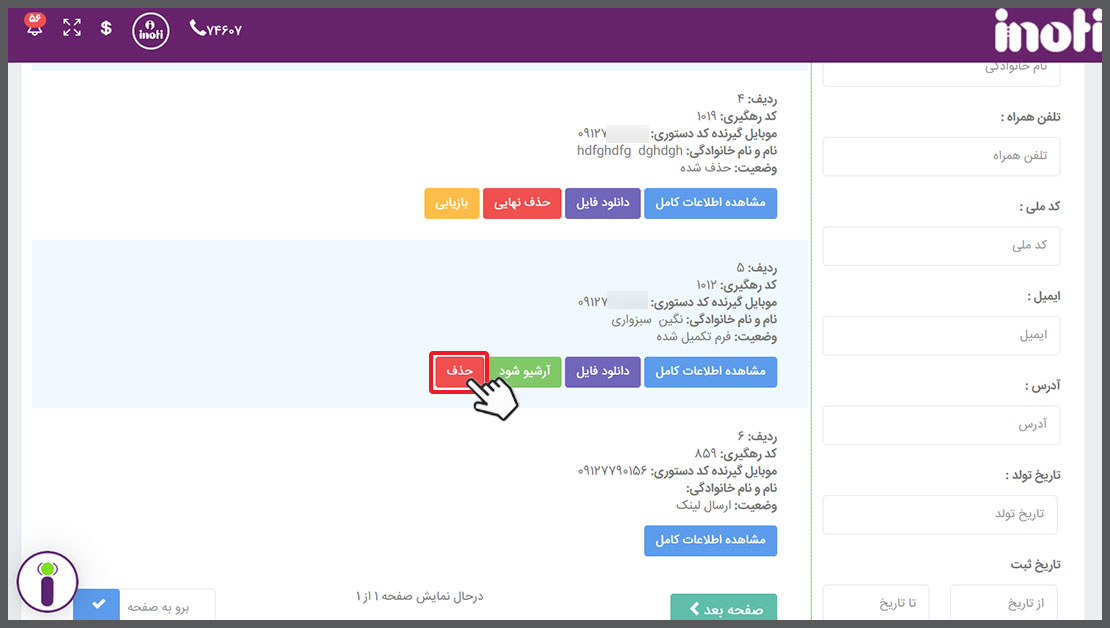
اگر کاربر پرداختی بر روی فرم سریع انجام داده باشد، لیست پرداختهای مشتریان را میتوانید از بخش تراکنشهای مالی کد USSD خود مشاهده و بررسی نمایید.
