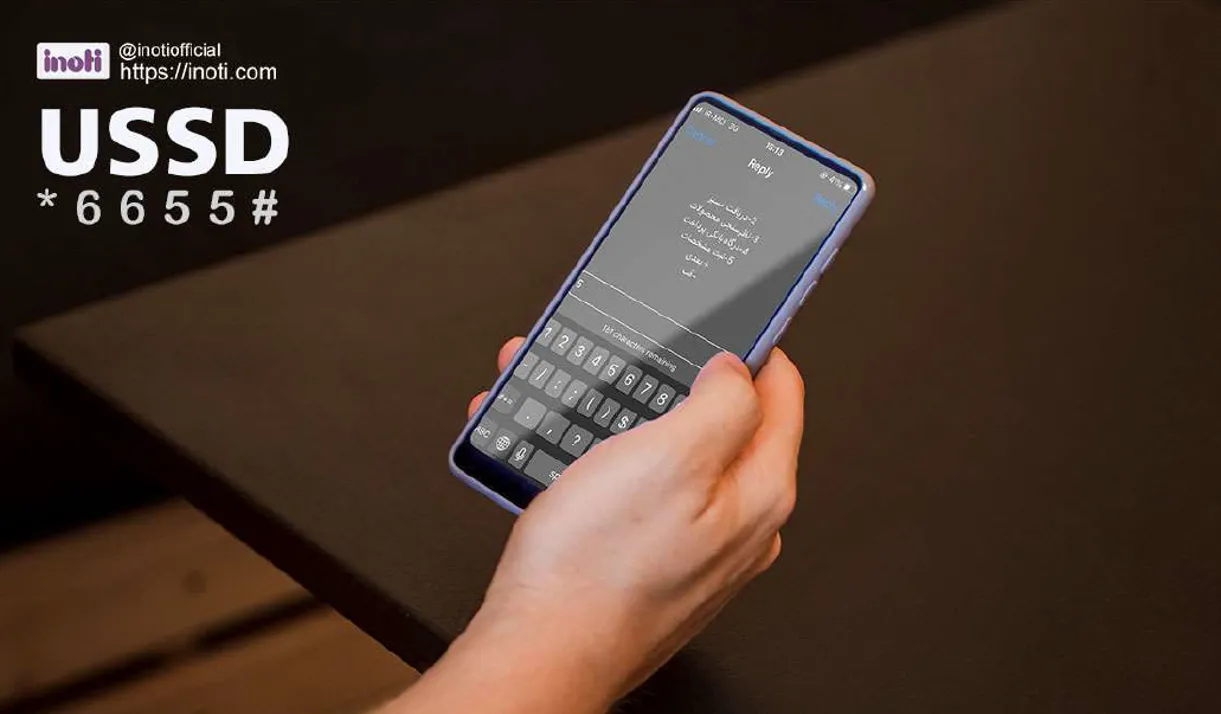فهرست مطالب
برای مطالعه مطالب هر سر فصل، کافیست از لیست زیر، بر روی تیتر مورد نظر کلیک نمایید.فیلم آموزشی صفحه مدیریت محتوای کد USSD
مقدمه
پس از رزرو و یا خرید کد USSD نیاز است که برای کد خریداری شده؛ تنظیمات اولیهای را اعمال کنید و منوی مورد نیاز خود را بسازید.برای ساخت منو میتوانید از منوی پیش ساخته استفاده کنید و یا منوی خود را به صورت دستی بسازید که در این مقاله توضیح خواهیم داد.
همچنین دوستان برنامه نویس برای استفاده از کد USSD به صورت وب سرویسی میتوانند از این بخش اقدام کنند.
برای ویرایش و مدیریت محتوای کد USSD ، می بایست از منوی اصلی سامانه آی نوتی، منوی "خدمات" را انتخاب کنید؛ سپس بر روی زیر منوی "خدمات USSD" و در نهایت بر روی گزینهی "مدیریت کد USSD" کلیک کنید.
حالا شما باید تنظیمات هر کدام از کدها را به صورت جداگانه اعمال نمایید.
صفحه مدیریت محتوا کد USSD
برای این کار میبایست بر روی گزینه "ویرایش" روبروی کد USSD مورد نظر کلیک کنید.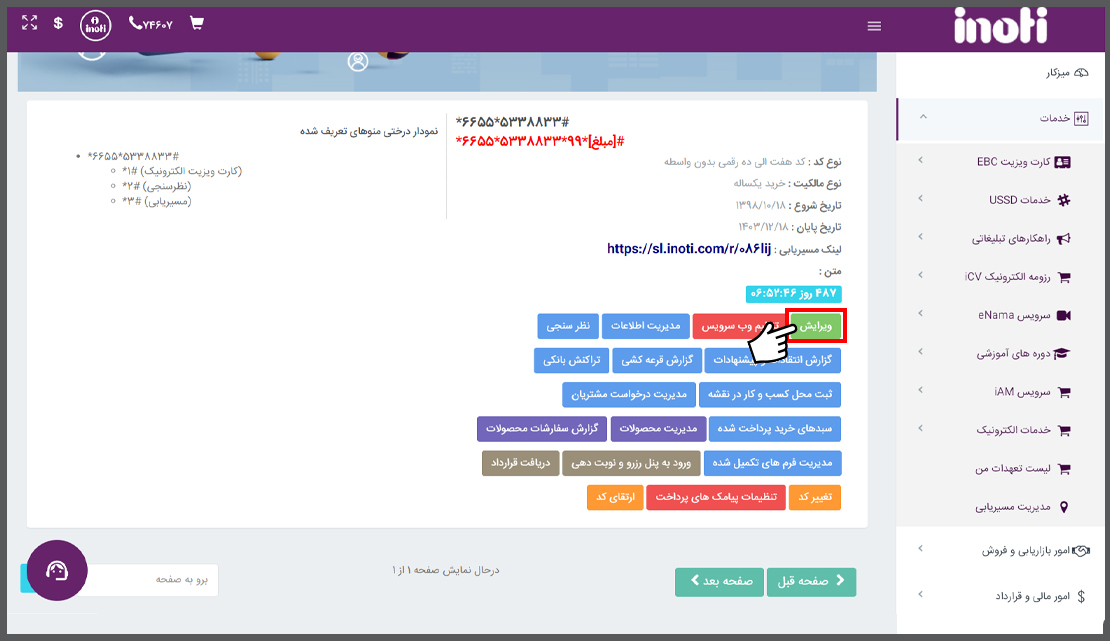

- اطلاعات کد USSD
- ساخت منوی کد USSD
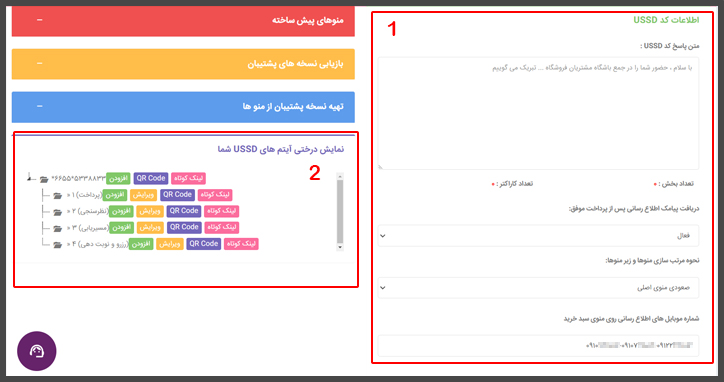
اطلاعات کد USSD
شاید برایتان سوال شود که چرا فیلدهایی که در این بخش وارد میکنید؛ مشابه به فیلدهایی است که در هنگام درج منوی جدید وارد میکنید؟در پاسخ به این سوال باید بگوییم؛ هر اطلاعاتی که در فیلدهای "اطلاعات کد USSD" وارد میکنید؛ دقیقا زمانی عمل خواهد کرد یا زمانی به مخاطب نمایش داده خواهد شد که کاربر دقیقا کد USSD شما را شماره گیری کند و وارد هیچ منویی از کد USSD شما نشود.
حالا تک به تک فیلدهای این بخش را به شما توضیح خواهیم داد.
متن پاسخ کد USSd
اگر میخواهید مخاطبین شما، پس از شماره گیری کد USSD در بالای منوهایی که ایجاد کردهاید، متن خاصی، مانند متن خوش آمد گویی مشاهده کنند؛ میبایست متن خود را داخل این کادر وارد کنید.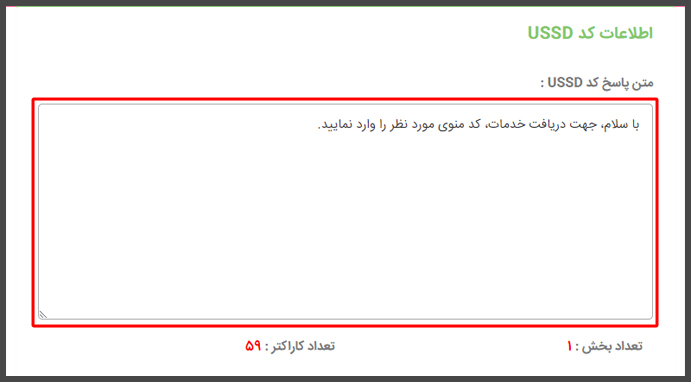
شماره موبایلهای اطلاع رسانی روی منوی سبد خرید
این فیلد زمانی کار میکند که شما به عنوان مدیر کد یو اس اس دی، یک منویی از نوع محصول درست کرده باشید و در زیر منوی آن تعدادی محصول اضافه کرده باشید.زمانی که مخاطب محصولی را از منوی کد USSD به سبد خریدش اضافه کند؛ یک پیامک اطلاع رسانی برای شماره هایی که در این کادر وارد کردهاید؛ ارسال خواهد شد.
نکته: شما میتوانید در این بخش یک و یا نهایتا 5 شماره تلفن همراه وارد کنید. اگر میخواهید بیشتر از 1 و کمتر از 5 شماره تلفن همراه در این بخش وارد نمایید؛ حواستان باشد که شماره ها را با خط تیره (-) از یکدیگر جدا کنید.
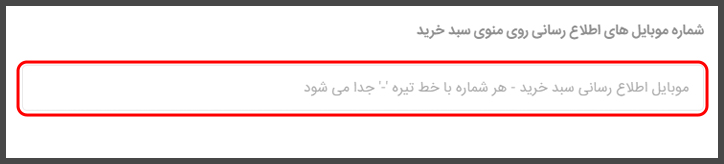
امکان ثبت کد ملی مخاطب در کد دستوری
خیلی از کسب و کارها نیاز دارند اطلاعات مخاطبین خود را در گروهی از دفترچه تلفن آی نوتی ثبت کنند. در این صورت میبایست منویی با نوع "ثبت مشخصات مخاطب" تعریف نمایند.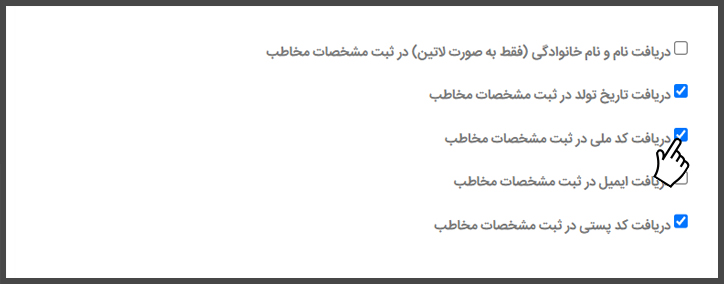
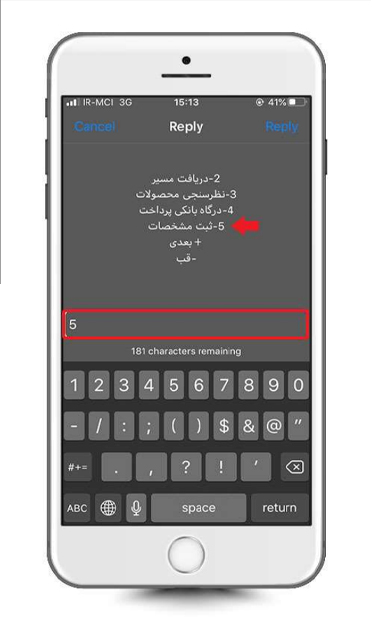
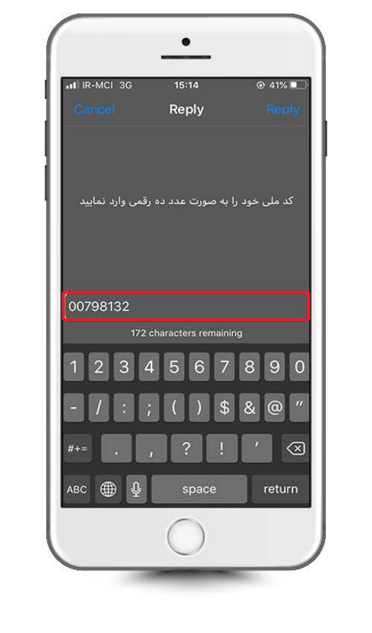
نحوه دریافت کارمزد
چنانچه مدیر سیستم، منویی را با نوع "پرداخت وجه مستقیم" ایجاد نماید؛ با فعال کردن این گزینه تعیین میگردد که هزینه انتقال وجه از چه فردی (مشتری یا صاحب کد USSD) دریافت شود.- اگر کارمزد از خود صاحب کد USSD کسر شود؛ از مبلغ واریزی کسر خواهد شد و مابقی مبلغ در حساب صاحب کد قرار خواهد گرفت.
- چنانچه کارمزد انتقال وجه از مشتری کسر شود، هزینه کارمزد به مبلغ واریزی اضافه خواهد شد و آن مبلغ کل از حساب مشتری کسر خواهد شد
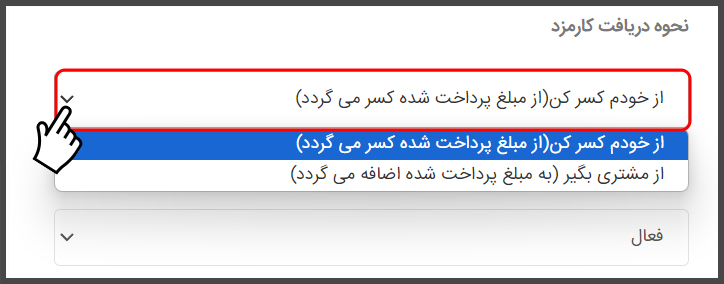
انتقال وجه به درگاه
در صورتی که مدیر کد USSD بر روی یکی از منوهای خود، "پرداخت وجه مستقیم" را تنظیم کرده باشد؛ از این بخش میتواند انتخاب نماید که مبالغ واریز شده به چه حسابی واریز گردد.در حال حاضر تمامی مبالغ واریزی به حساب کیف پول آی نوتی صاحب کد، واریز میگردد اما ممکن است در آینده، امکانی برای واریز مستقیم پول، به حساب بانکی صاحب کد، فراهم شود. در این صورت لیست حسابهای بانکی تعریف شده در این لیست هم نمایش داده خواهد شد.
فعال سازی مکان یابی
اگر میخواهید مخاطبین شما، لینکی برای یافتن مسیر از مبدا خودشان به محل کسب و کار شما داشته باشند؛ میبایست از 3 بخش تنظیمات لازم را انجام دهید.- منویی از نوع "مسیریابی" بر روی منو های کد USSD خود تعریف کنید.
- از صفحه مدیریت کد USSD بر روی گزینهی "ثبت محل کسب و کار در نقشه" ، کلیک کنید و موقعیت مکانی محل کسب و کار خود را به طور دقیق تعیین کنید.
- از منوی بازشونده "فعال سازی مکان یابی"، گزینه "فعال" را انتخاب نمایید.
فعال سازی دریافت به صورت پیامک
اگر میخواهید برای هر فردی که کد USSD را شماره گیری میکند؛ پیامی در قالب پیامک ارسال گردد؛ می توانید از این بخش کمک بگیرید.برای این کار دیگر نیازی نیست که که لیستی از افرادی که کد USSD شما را شمارهگیری کرده اند تهیه کنید و بعدا از قسمت ارسال پیامک، به آنها پیامک ارسال کنید.
زیر این کادر تعداد بخش و کاراکترهای متن پیامک مشخص شده است. برای مثال اگر تعداد بخش پیامک 2 باشد، به اندازه 2 پیامک از شارژ پیامک شما کسر خواهد شد.
این بخش به شما کمک میکند تا سیستم به طور خودکار پیام شما را برای مخاطبینی که کد USSD را شماره گیری کردهاند؛ ارسال کند.
فقط کافیست متن پیام خود را در این کادر تایپ کنید و یکی از سه گزینهی زیر را انتخاب نمایید.
- عدم ارسال پیامک (با اننتخاب این گزینه متنی که در کادر زیر وارد کردهاید؛ برای هیچ فردی ارسال نخواهد شد.)
- ارسال پیامک به ازای هر درخواست (با انتخاب این گزینه به ازای هر بار شماره گیری کد USSD توسز یک کاربر مشخص، این پیام به صورت پیامک برای فردی که کد USSD را شماره گیری کرده است؛ ارسال خواهد شد.)
- ارسال پیامک حداکثر روزی یک بار (با اینتخاب این گزینه، اگر از یک شماره موبایل، چندین بار کد USSD سما، شماره گیری شود؛ فقط یک بار در روز این پیام در قالب پیامک ارسال میگردد.)
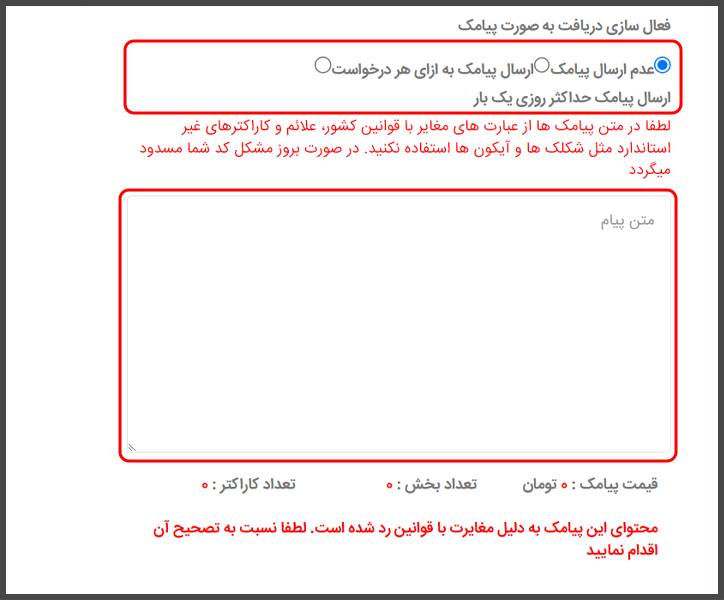
تعیین مسیر وب سرویس
این بخش برای برنامه نویسان طراحی شده است.دوستان برامه نویسی که تمایل دارند از وب سرویسهای کد USSD آی نوتی استفاده کنند؛ می توانند با دانلود و استفاده از مستندات وب سرویس های کد USSD برنامه مورد نظر خود را طراحی کنند و با وارد کردن آدرس وب سرویس خود در این کادر، از امکانات آن بهرمند گردند.
در صورتی که برنامه نویسان تمایل دارند به محض اینکه کد USSD آنها توسط مخاطبین شماره گیری شد، برنامهای که آنها نوشته اند؛ اجرا گردد؛ می بایست آدرس وب سرویس خود را در این کادر وارد کنند.
اما اگر میخواهند مخاطبین پس از شماره گیری منوی خاصی از کد USSD ، به برنامه نوشته شده متصل گردند؛ می بایست در بخش تعریف آن منو از کد USSD، آدرس وب سرویس خود را وارد نمایند.
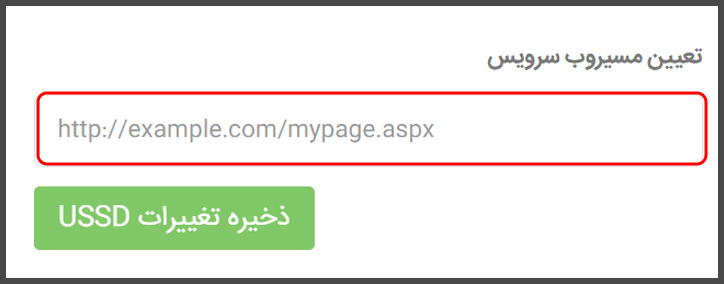
ساخت منو و پشتیبان گیری از منوهای کد USSD
در این بخش میتوانید از دو روش برای ساخت منو استفاده کنید.- استفاده از منوی پیش ساخته
- ساخت منو به صورت دستی
- تهیه نسخه پشتیبان از منوها
- بازیابی نسخههای پشتیبان
استفاده از منوی پیش ساخته
سامانهی آی نوتی برای راحتی کار کاربران، برای برخی از کسب و کارها یک سری منوی از پیش ساخته تهیه کرده است که کاربران میتوانند با توجه به نوع کسب و کارشان از منوی بازشوندهی این قسمت،منوی مورد نظر را را انتخاب کرده و بر روی کد USSD خودشان تنظیم نمایند.برای این کار کافیست از "صفحهی ویرایش محتوای کد USSD"، بخش منوهای پیش ساخته را باز کرده و از لیست بازشوندهی این بخش، گزینه ای را که مرتبط به کسب و کار شما است؛ انتخاب نمایید. و درنهایت بر روی دکمهی "ثبت منوی پیش ساخته" کلیک کنید.
.jpg)
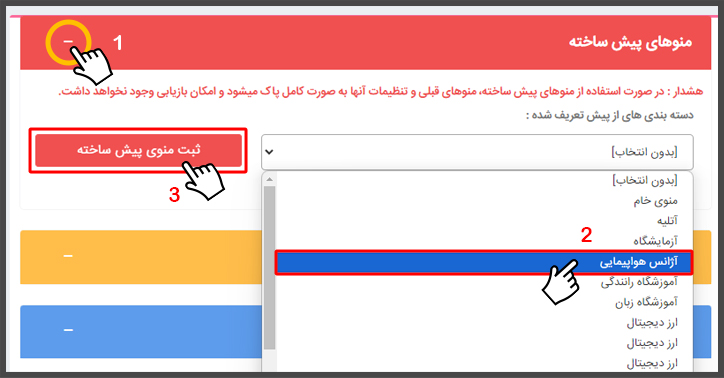
اگر میخواهید زیر منویی را به منوهای اصلی ایجاد شده؛ اضافه نمایید؛ بر روی دکمه "افزودن" همان منو کلیک نمایید.
ساخت منو به صورت دستی
برای ساخت منو به صورت دلخواه مهم است که بدانید میخواهید آن منو در سطخ اول منوی کد USSD شما باشد یا به صورت زیر منوها به مخاطبین نمایش داده شود.شما در این بخش میتوانید تا بی نهایت زیر منو ایجاد کنید. اما برای اینکه منوی شما برای مخاطبین گیج کننده و خسته کننده نباشد؛ سعی کنید سطوح منوهای خود را به حداقل برسانید.
در صورتی که میخواهید منویی را در سطح اول منوی کد USSD بسازید باید بر روی دکمهی "افزودن" روبروی کد USSD خود کلیک نمایید.
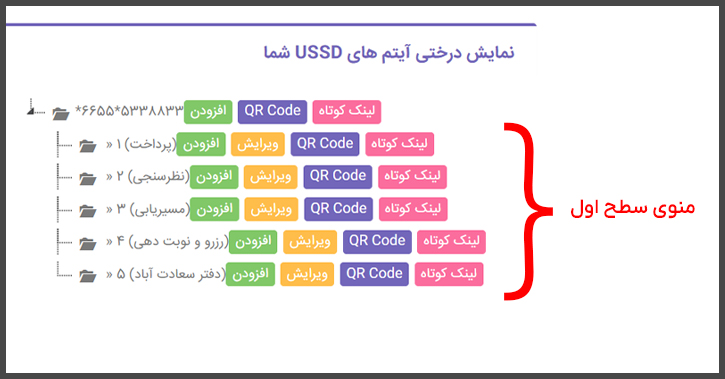
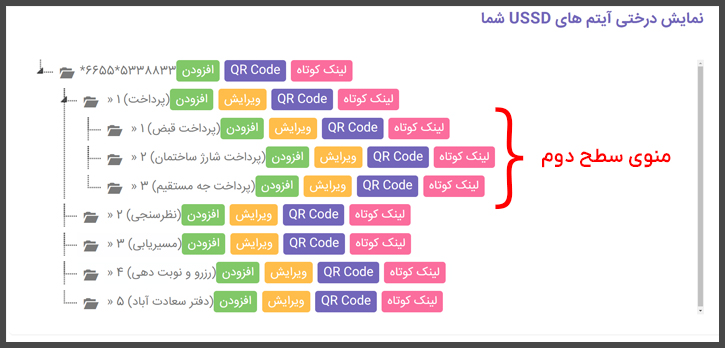
به صورت پیش فرض نوع منو بر روی "معمولی" می باشد که می توانید از لیست بازشونده این قسمت اقدام به تغییر آن نمایید.
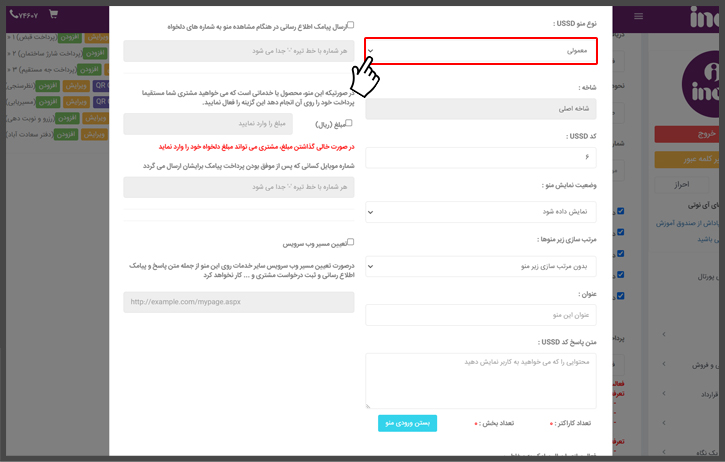
تهیه نسخه پشتیبان از منوها
گاهی اوقات شما میخواهید برای بازهی زمانی خاصی منوی دیگری را بر روی کد USSD، به مخاطبین نمایش دهید و یا اینکه میخواهید چندین منوی دیگر طراحی کنید؛ اما نمیخواهید که منوی قبلی حذف شود تا در زمان مورد نیاز منوی قبلی را بر روی کد USSD به نمایش بگذارید و آن را بازیابی نمایید.به همین منظور ، امکان پشتیبان گیری از منوی فعلی فعال بر روی کد USSD ، قرار داده شده است.
برای این کار از صفحهی "ویرایش محتوای کد USSD"، بخش "تهیه نسخه پشتیبان از منوها" را باز کرده و یک عنوان مناسب برای منویی که میخواهید از آن پشتیبان گیری کنید؛ و یک توضیح مرتبط به آن منو، نوشته و در نهایت بر روی دکمهی "تهیه نسخه پشتیبان" کلیک نمایید.
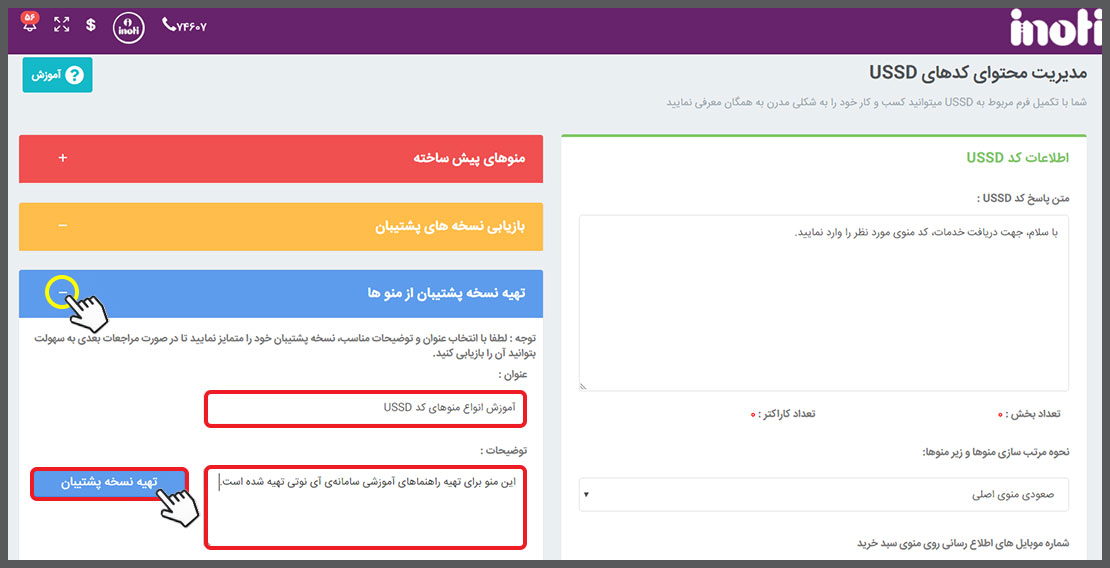
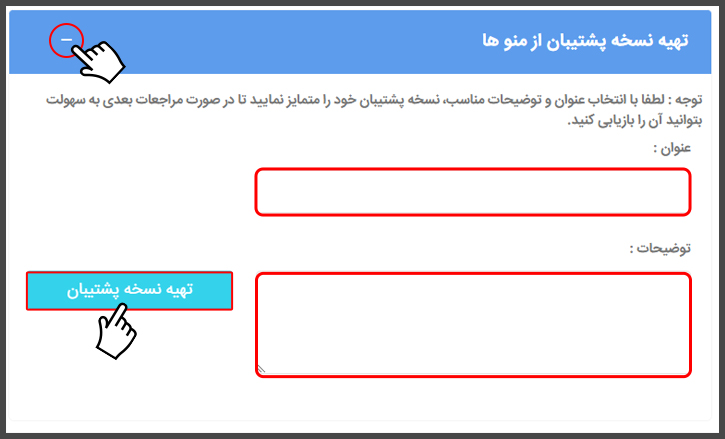
بازیابی نسخههای پشتیبان
حالاکه توانستهایم از منوهای فعال قبلی، نسخهی پشتیبان تهیه کنیم؛ می توانیم در زمان مورد نیاز آن منو ها را بازیابی کنیم.برای بازیابی منوها از صفحهی "ویرایش محتوای کد USSD"، بخش "بازیابی نسخههای پشتیبان" را باز کرده؛ از لیست بازشوندهی این بخش، نسخهی مورد نظر را انتخاب کرده و بر روی دکمهی "بازیابی نسخهی پشتیبان" کلیک نمایید.
پس از کلیک بر روی این دکمه، مجددا همان منویی که انتخاب کردهاید بر روی کد USSD شما فعال خواهد شد.
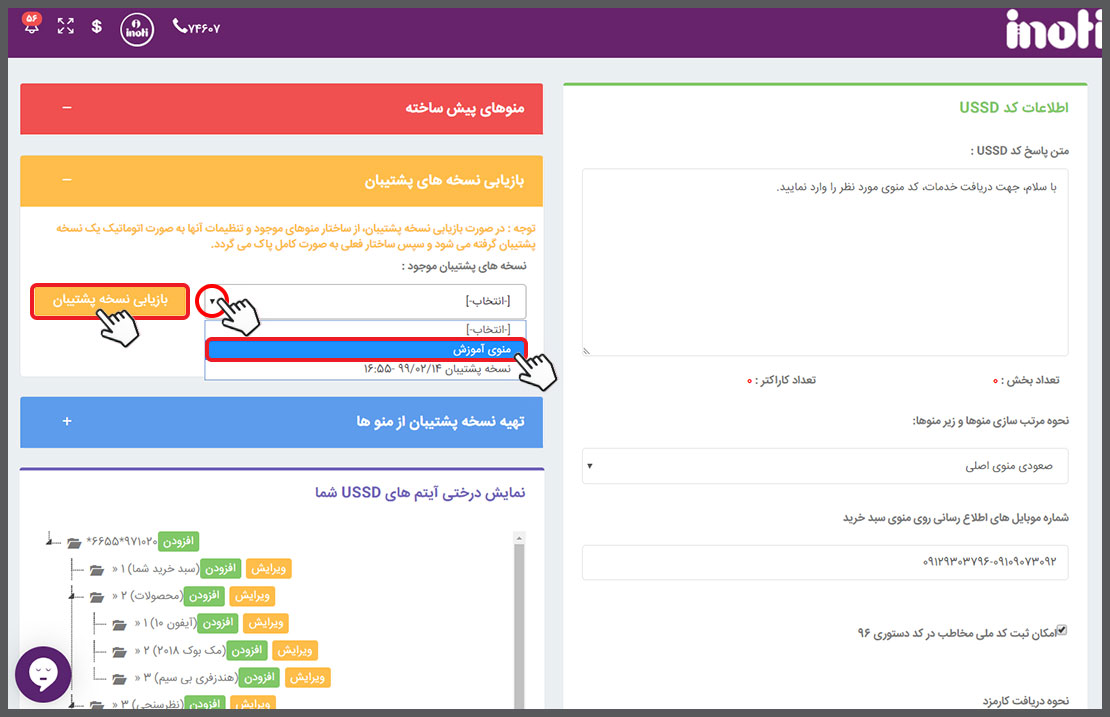
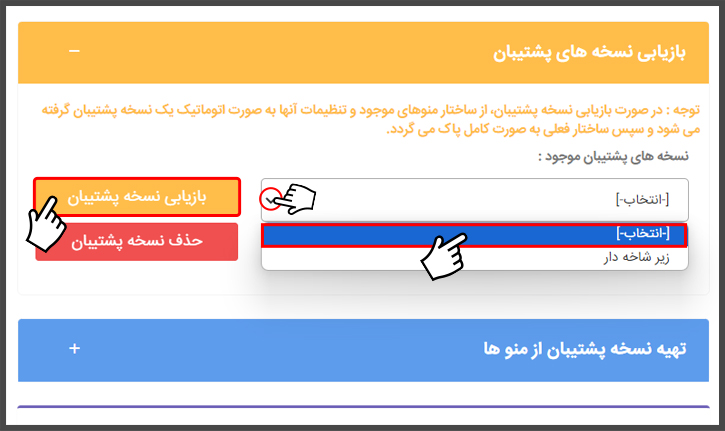
نحوهی مرتب سازی منوها و زیرمنوهای کد USSD
یکی دیگر از مواردی که ممکن است در زمان نمایش منو به مخاطبین برای شما که صاحب کد USSD هستید؛ اهمیت داشته باشد؛ مرتب سازی منوها میباشد.همانطور که در بخشهای قبلی توضیح داده شد؛ در زمان تعریف مو، شماره ای که در فیلد "کدUSSD" وارد مینمایید؛ به عنوان شمارهی آن منو و یا زیر منو در نظر گرفته خواهد شد.
حال به تصویر زیر توجه کنید.
در این تصویر مشاهده خواهید کرد که شمارهی منوهای اصلی به ترتیب نبوده برای مثال شمارهی اولین منو 6 و شماره منوی بعدی 2 میباشد.
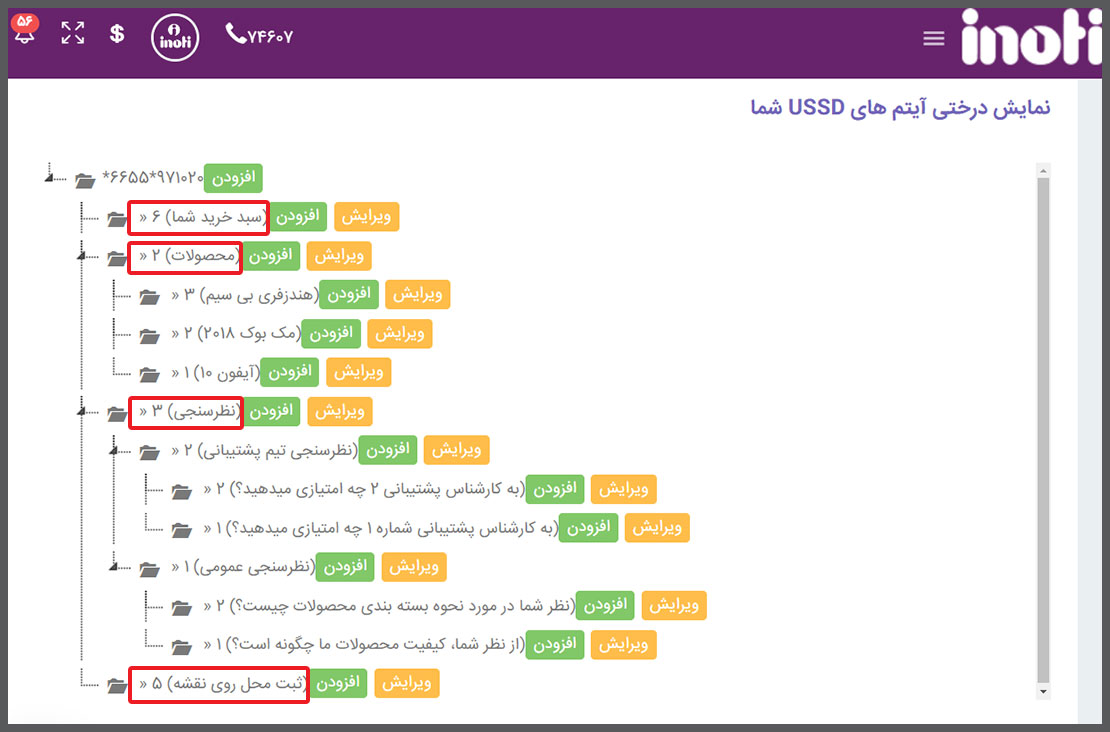
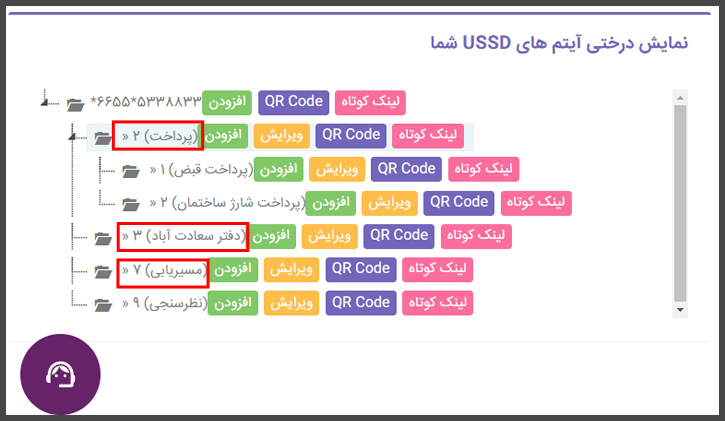
برای مرتب سازی کلی منوها و زیر منوها میبایست از صفحهی ویرایش "مدیریت محتوای کد USSD" ، از فیلد "نحوهی مرتب سازی منوها و زیر منوها" یکی از حالتهای مرتب سازی را با توجه به نیاز خود، انتخاب نمایید.
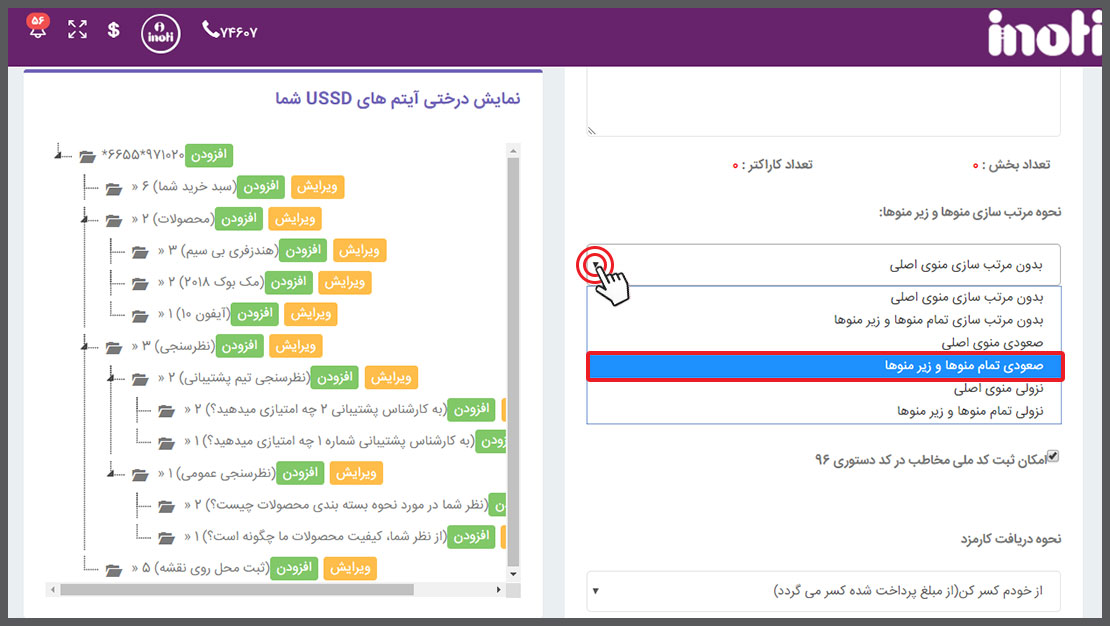
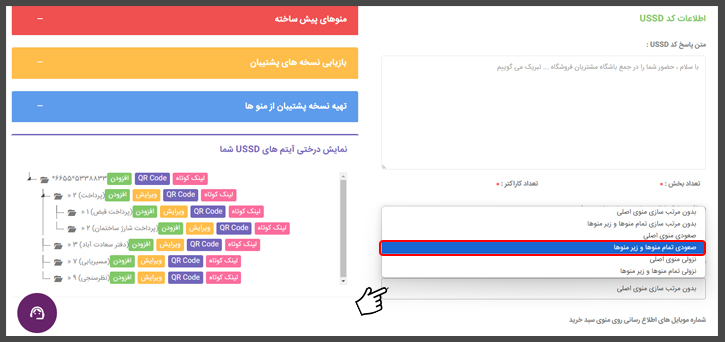
در ادامهی این مطلب، انواع مرتب سازی منوها را توضیح خواهیم داد.
- بدون مرتب سازی منوی اصلی
اگر میخواهید مخاطب، پس از شماره گیری کد USSDشما، ترتیب منوهای اصلی را با همان ترتیبی که وارد کردهای مشاهده نماید؛ نحوهی مرتب سازی را بر روی این گزینه تنظیم نمایید. - بدون مرتب سازی تمام منوها و زیر منوها
اگر میخواهید مخاطب، پس از شماره گیری کد USSDشما، ترتیب منوهای اصلی و زیر منوهای اصلی را با همان ترتیبی که وارد کردهای مشاهده نماید؛ نحوهی مرتب سازی را بر روی این گزینه تنظیم نمایید. - صعودی منوی اصلی
این گزینه فقط منوهای اصلی را از شماره کم به زیاد مرتب سازی خواهد کرد. - صعودی تمام منوها و زیر منوها
این گزینه هم منوهای اصلی و هم زیر منوها را از شماره کم به زیاد مرتب سازی خواهد کرد. - نزولی منوی اصلی
این گزینه فقط منوهای اصلی را از شماره زیاد به کم مرتب سازی خواهد کرد. - نزولی تمام منوها و زیر منوها
این گزینه هم منوهای اصلی و هم زیر منوها را از شماره زیاد به کم مرتب سازی خواهد کرد.
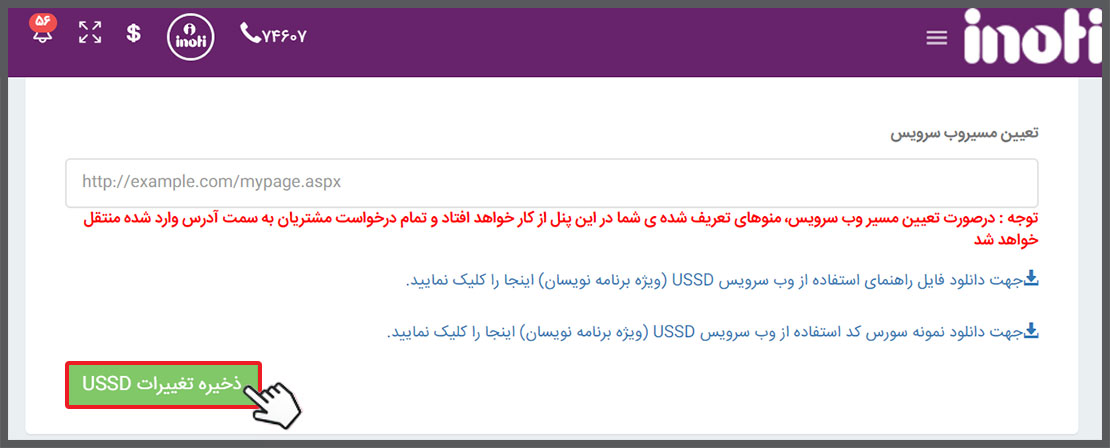
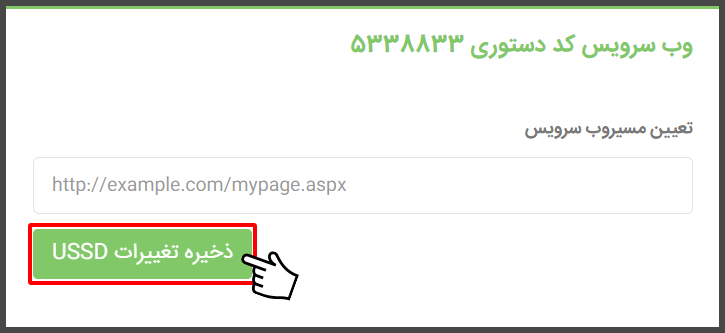
در صورتی که میخواهید فقط منوها و زیر منوهای داخلی منوی خاصی را مرتب سازی کنید؛ دیگر نمیتوانید از این بخش اقدام نمایید و میبایست بر روی دکمهی "ویرایش" روبروی منوی مورد نظر کلیک نمایید.
برای مثال ما میخواهیم زیر منوهای، منوی "محصولات" را به صورت صعودی مرتب سازی کنیم.
برای این کار مراحل زیر را دنبال نمایید.
1- بر روی دکمهی ویرایش روبروی منوی محصولات کلیک کنید. برای مثال ما میخواهیم زیر منوهای، منوی "محصولات" را به صورت صعودی مرتب سازی کنیم.
برای این کار مراحل زیر را دنبال نمایید.
.jpg)
.jpg)
3- با توجه به نیاز خود، یکی از گزینه های این لیست را انتخاب کنید.
4- در انتها برای اعمال تمامی تغییرات بر روی دکمهی "ویرایش" این پاپ آپ کلیک کنید.
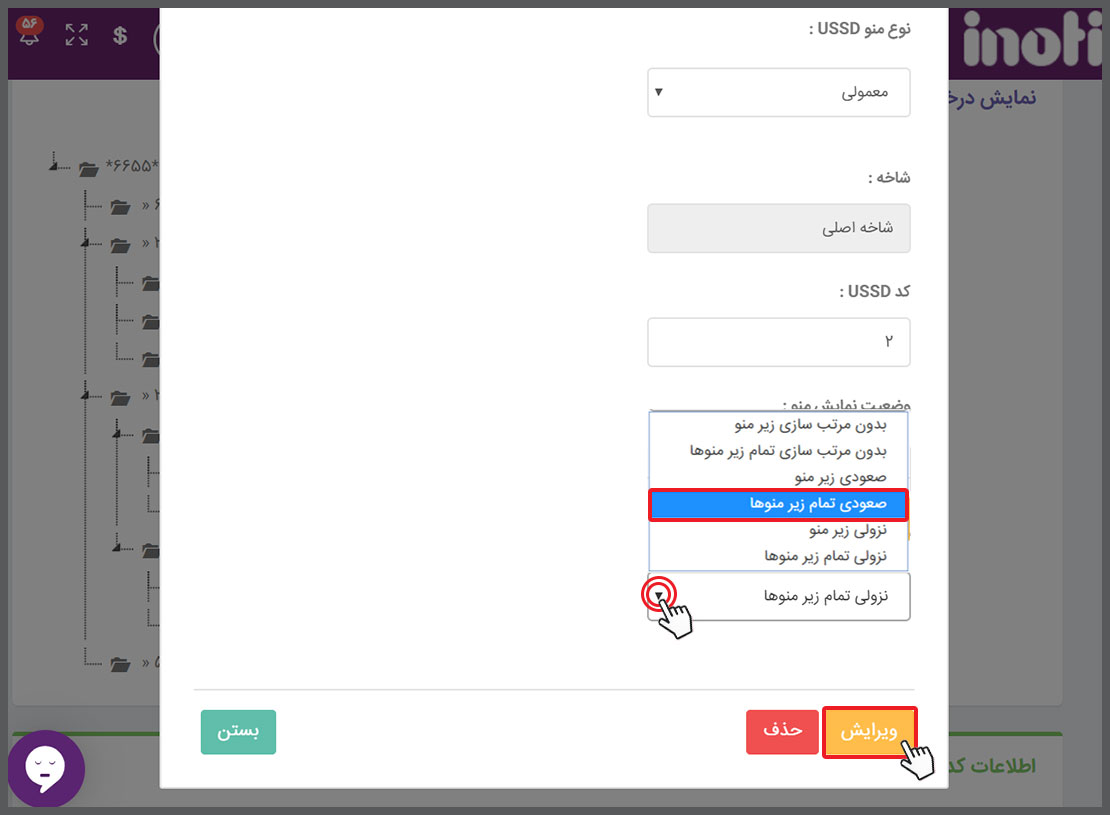
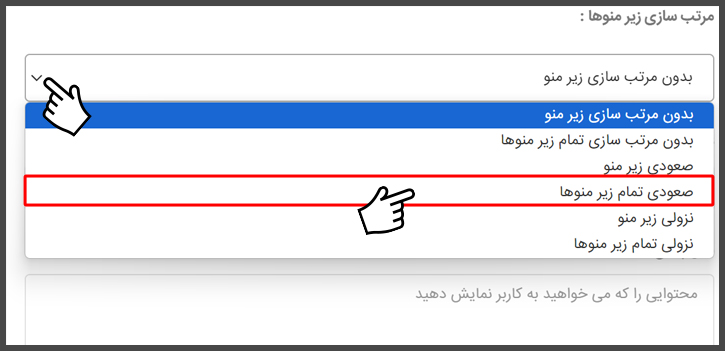
پس از انجام این مراحل، مانند بخش قبلی، مجددا بر روی دکمهی "ذخیرهی تغییرات USSD" در صفحهی ویرایش مدیریت محتوای کد USSD کلیک نمایید تا تنظیمات مربوطه اعمال گردد.