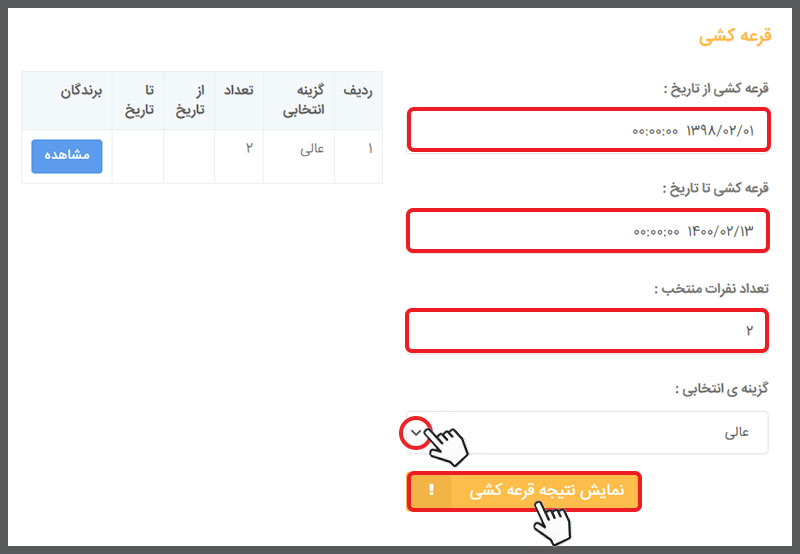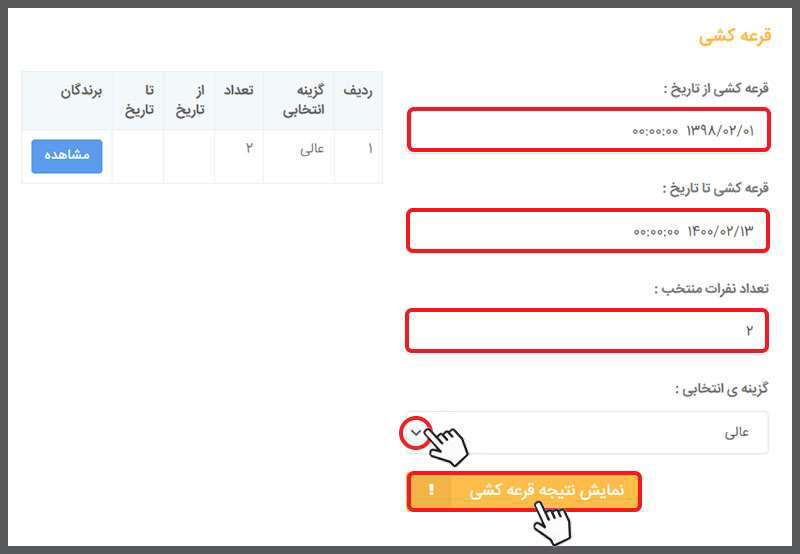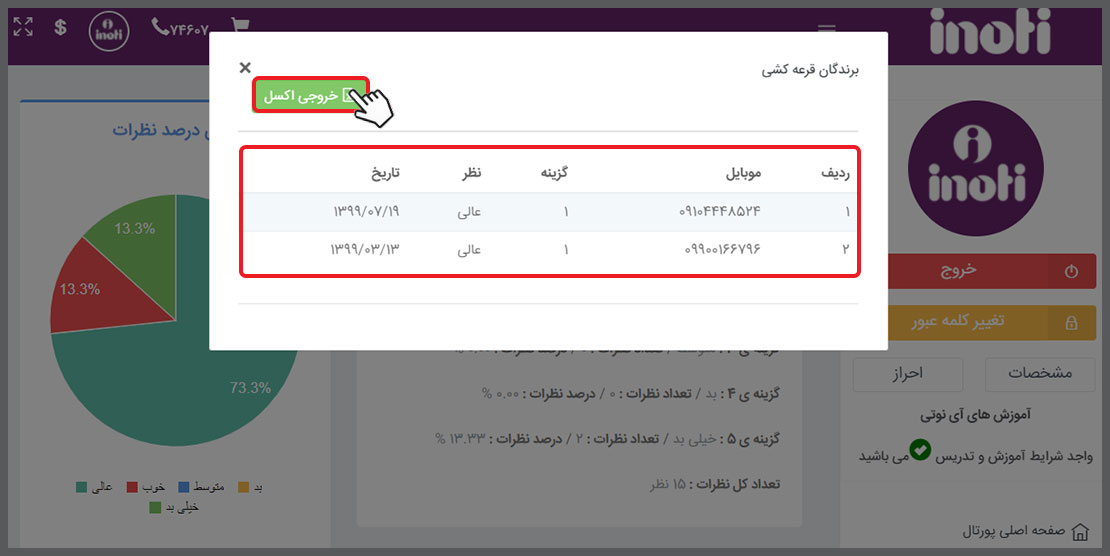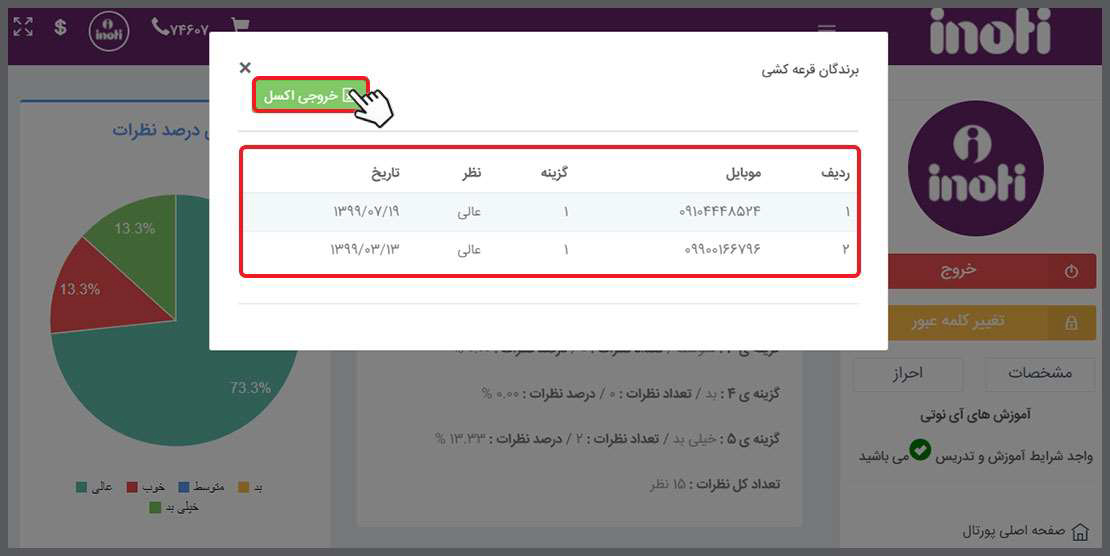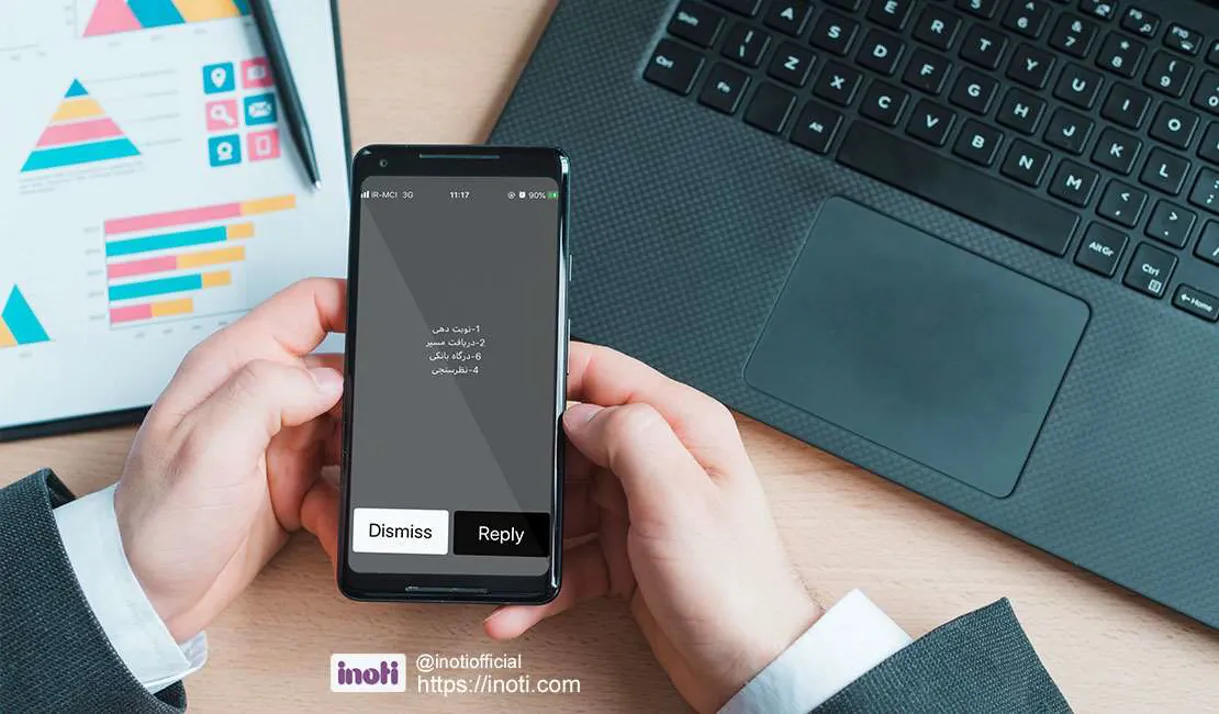فهرست مطالب
برای مطالعه مطالب هر سر فصل، کافیست از لیست زیر، بر روی تیتر مورد نظر کلیک نمایید.- فیلم آموزشی نظرسنجی کد USSD
- مقدمه
- ایجاد نظر سنجی بر روی منوی کد USSD
- ایجاد نظرسنجی به صورت دسته بندی شده
- نمایش سوالات نظرسنجی به صورت متوالی به مخاطبین
- گزارش گیری و انجام قرعه کشی از نظرسنجیهای فعال بر روی کد USSD
فیلم آموزشی نظرسنجی کد USSD
ایجاد سوالات و منوی نظرسنجی
ایجاد و نمایش سوالات نظرسنجی به صورت متوالی
مشاهده گزارش نظرسنجی
مقدمه
نظرسنجی از مشتریان یکی از کارهای مهمیست که باید برای رضایتمندی مشتریان در هر کسب و کاری انجام گردد.روشهای متفاوتی برای برگزاری نظر سنجی وجود دارد.
اما یکی از روشهایی که این روزها خیلی متداول شده است و به راحتی انجام میشود؛ نظر سنجی از طریق کدهای USSD است.
در این نوع نظرسنجی دیگر نیازی نیست که مخاطب یا مشتری شما حتی به اینترنت وصل باشد و میتواند به راحتی با هر ورژن از گوشی تلفن همراه در نظر سنجی شرکت کند.
فقط کافیست به مشتریان خود اعلام کنید که برای شرکت در نظر سنجی، کد USSD شما را شماره گیری کنند.
در ادامهی این مقاله توضیح میدیم که چه طور بر روی کد USSD که از سامانه آی نوتی خریداری کردهاید، نظرسنجی ایجاد کنید.
در مقالهی "استعلام و خرید کد USSD" نحوه خرید کد USSD از سامانهی آی نوتی به طور کامل توضیح داده شده است.
ایجاد نظر سنجی بر روی منوی کد USSD
اولین کاری که باید انجام دهید این است که از منوی اصلی سامانه آی نوتی، به منوی "خدمات"، زیر منوی "خدمات USSD" و گزینهی "مدیریت کد USSD" مراجعه کنید.ایجاد نظر سنجی بر روی کد USSD در دو مرحله انجام میگردد.
- ایجاد منوی جدید بر روی کد USSD (دکمه ویرایش)
- ثبت سوالات و گزینههای نظر سنجی ( دکمهی نظرسنجی)
ایجاد منوی نظرسنجی بر روی کد USSD
بهتر است در مرحلهی اول منو ای را با عنوان نظر سنجی بر روی کد USSD که خریداری کردهاید تعریف نمایید.برای اینکار از بین دکمههای موجود زیر هر کد، بر روی دکمهی "ویرایش" کلیک کنید.
پس از کلیک بر روی این دکمه، صفحهی "مدیریت محتوای کد USSD" نمایش داده میشود که میتوانید منو و زیر منوهای مد نظرتان را در این بخش تعریف نمایید.
لذا می بایست از قسمتی که منوهای کد USSD به صورت درختی نمایش داده میشود بر روی دکمهی "افزودن" منوی مورد نظر کلیک کنید.
شما میتوانید نظر سنجی را بر روی منوی اصلی و یا بر روی زیر منوی یکی از منوهای اصلی خود تعریف نمایید.
نکته: اگر میخواهید نظر سنجی به منوی اصلی کد USSD شما افزوده شود؛ می بایست بر روی دکمهی "افزودن" جلوی کد USSD کلیک کنید و اگر میخواهید به عنوان زیر منوی هر کدام از منوهای اصلی افزوده گردد؛ بر روی دکمهی افزودن مقابل همان منو کلیک نمایید.
همانطور که در تصویر میبینید؛ منوی نظرسنجی به عنوان منوی اصلی بر روی کد USSD قرار گرفته است.
در این تصویر سطوح منو بندی مشخص شده است.
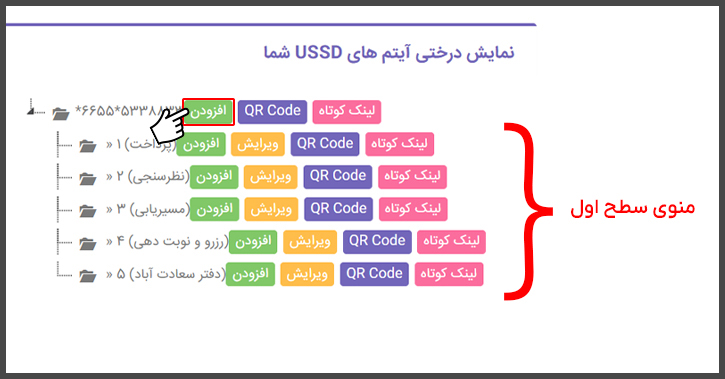
و در این تصویر منوی نظرسنجی به عنوان زیر منوی یکی از منو های اصلی (خدمات ویژه) قرار گرفته است.
در حقیقت به عنوان منوی سطح دوم تعریف شده است.
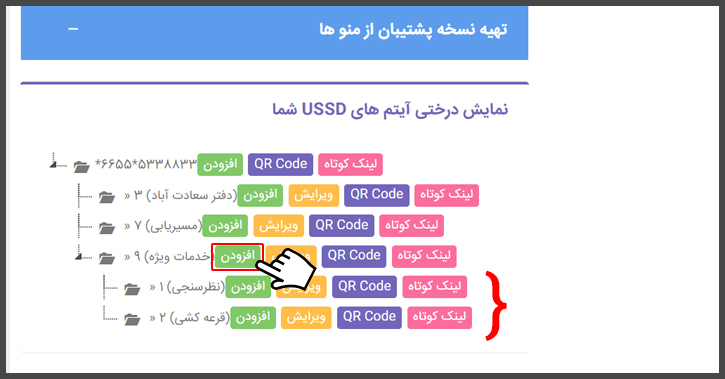
خب حالا باید ببینیم وقتی بر روی دکمه افزودن کلیک میکنیم چه اتفاقی میافتد؟
صفحه ای به عنوان پاپ آپ برای شما باز میشود که میبایست نوع منو و اطلاعات مرتبط به منوی جدید را در این بخش وارد نمایید.
به صورت پیشفرض نوع منو بر روی "معمولی" می باشد و فیلدهای بیشماری در صفحهی پاپ آپ به شما نمایش داده خواهد شد. اما با انتخاب هر نوع منو، این فیلدها اضافه یا کم خواهد شد.
.jpg)
مرحله 1: از لیست باز شوندهی نوع منو، گزینهی نظر سنجی را انتخاب نمایید.
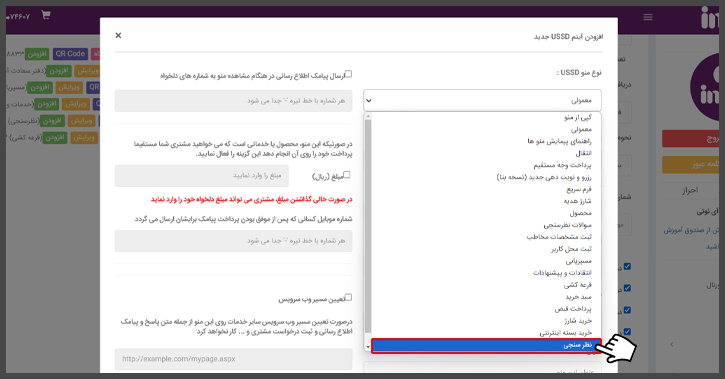
همانطور که در عکس مشاهده میکنید؛ بعد از انتخاب منو از نوع نظر سنجی، تعداد فیلدهای این بخش کمتر میشود.
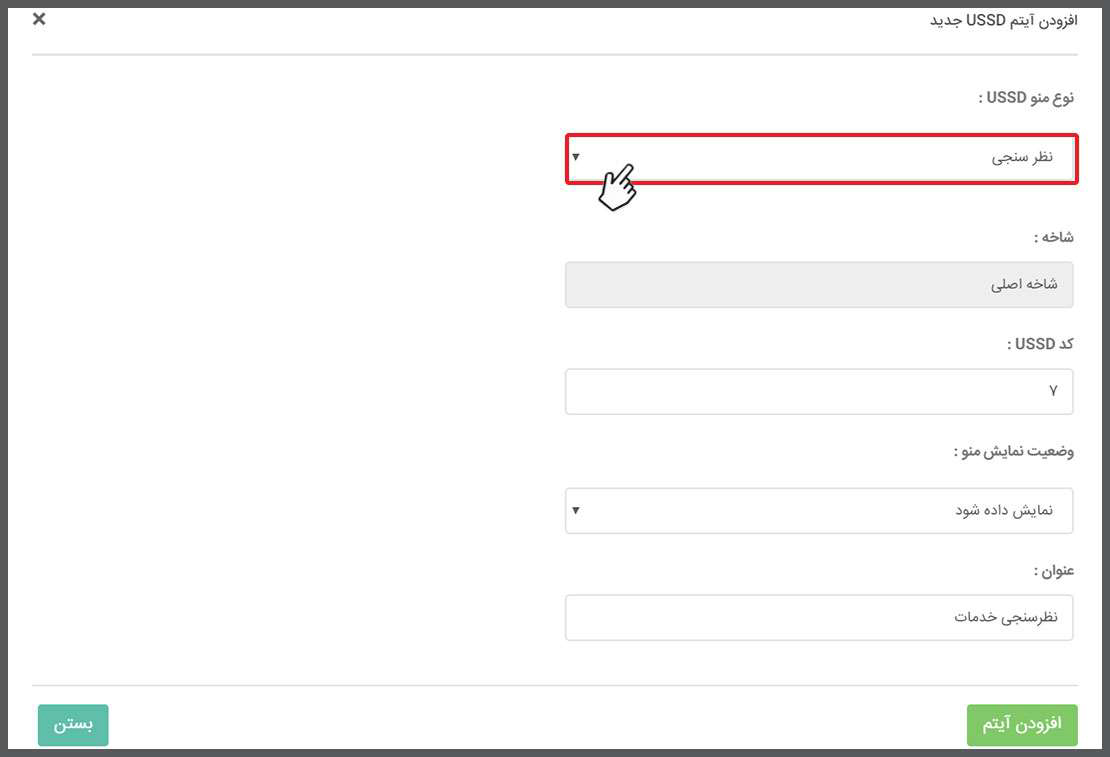
نکته: اگر نوع منو را بر روی "نظرسنجی" تعیین کنید، تمامی سوالاتی که برای نظرسنجی وارد کردهاید به مخاطب نمایش داده خواهد شد. در این حالت وقتی کاربر شمارهی سوال مورد نظر را وارد میکند، گزینههای سوال را مشاهده خواهد کرد و جواب گزینهی مورد نظر را ارسال مینماید.
پس از آن سیستم به مخاطب پیام "نظر شما با موفقیت ثبت شد" را نمایش خواهد داد.
مرحله2: اگر میخواهید کد عددی خاصی را برای منوی نظر سنجی قرار دهید میتوانید آن عدد را در کادر کد USSD وارد کنید.
برای مثال میخواهید مخاطب برای دسترسی به منوی نظر سنجی عدد 35 را وارد نماید؛ در این صورت عدد 35 را در کادر کد USSD وارد کنید در غیر این صورت خود سیستم عدد پیشفرضی را به ترتیب منو های بعدی در این کادر درج خواهد کرد.
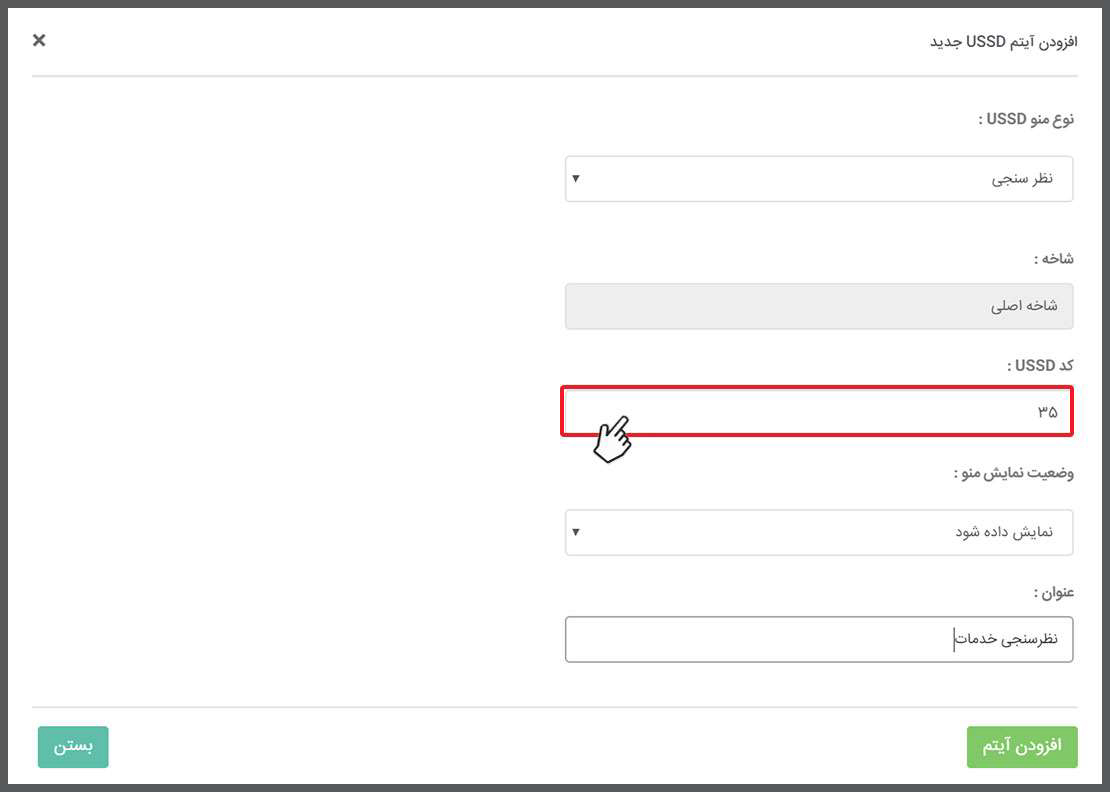
مرحله 3: چنانچه میخواهید منو ای که برای نظر سنجی تعریف میکنید؛ پس از شماره گیری و نمایش منوهای USSD در میان منو و زیر منوها به مخاطب ها نمایش داده شود و نمایش عمومی داشته باشد میتوانید این گزینه را بر روی "نمایش داده شود" انخاب کنید.
در صورتی که این گزینه را بر روی "پنهان باشد" قرار دهید؛ منوی نظر سنجی به مخاطبین نمایش داده نخواهد شد و تنها افرادی میتوانند در نظرسنجی شرکت کنند که از کد منوی نظر سنجی شما اطلاع داشده باشند و آن کد را در ادامه کد USSD شما شماره گیری کنند.
برای مثال اگر منوی نظر سنجی شما پنهان باشد، مخاطب باید برای رسیدن به نظر سنجی کد را به شکل زیر شماره گیری کند.
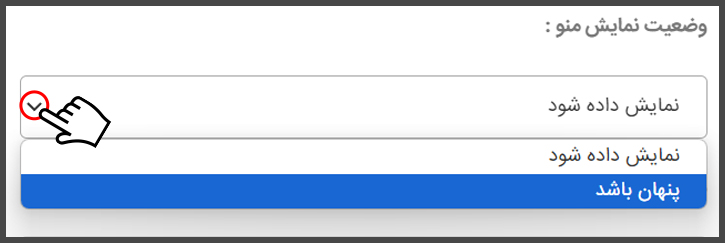
مرحله4: در کادر عنوان هر عبارتی که میخواهید برای این منو به مخاطبین نمایش داده شود را وارد نمایید. برای مثال اگر چندین نظر سنجی دارید می توانید با استفاده از عناوین متفاوت آنها را تفکیک کنید.
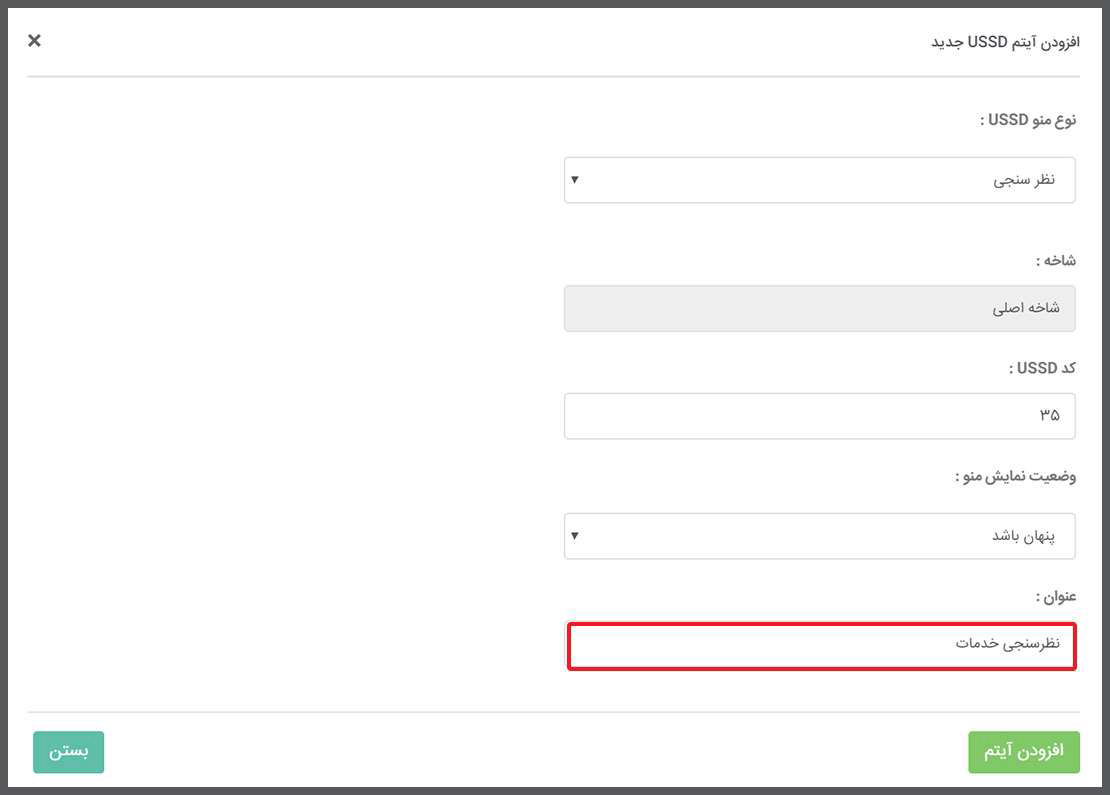
حالا که منوی مرتبط به نظر سنجی را بر روی کد USSD ایجاد کردهاید؛ میبایست سوالات و پاسخهای نظر سنجی را در سیستم تعریف کنید.
زمانی که که مخاطب به منوی نظرسنجی کد USSD شما دسترسی پیدا میکند میبایست سوال و گزینههایی که برای آن نظر سنجی ایجاد کردهاید را مشاهده کند.
درج سوالات و گزینههای نظر سنجی
برای درج سوال و گزینههای نظرسنجی، از دکمههای پایین هر کد در صفحهی مدیریت کدهای USSD، بر روی دکمهی نظر سنجی کلیک کنید.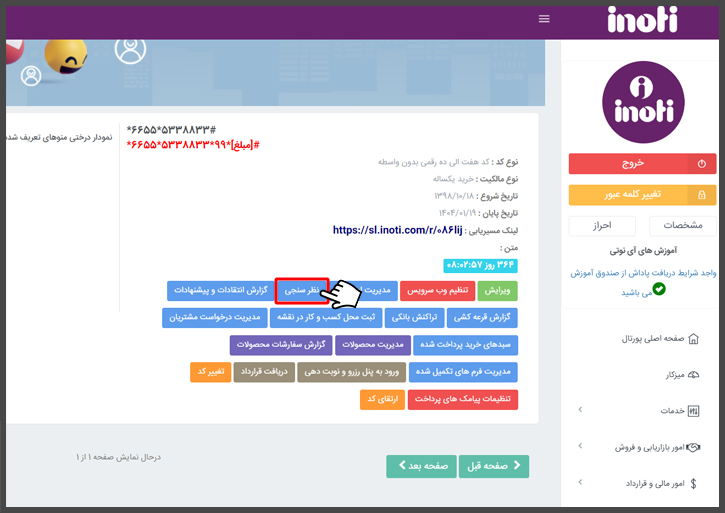
پس از کلیک، صفحهای را مشاهده میکنید که شامل دو بخش است.
- بخشی که لیست سوالات و گزینههایی که از قبل تعریف کردهاید را نمایش میدهد.
- بخشی که از آن میتوانید اقدام به درج سوال و پاسخهای نظر سنجی نمایید.
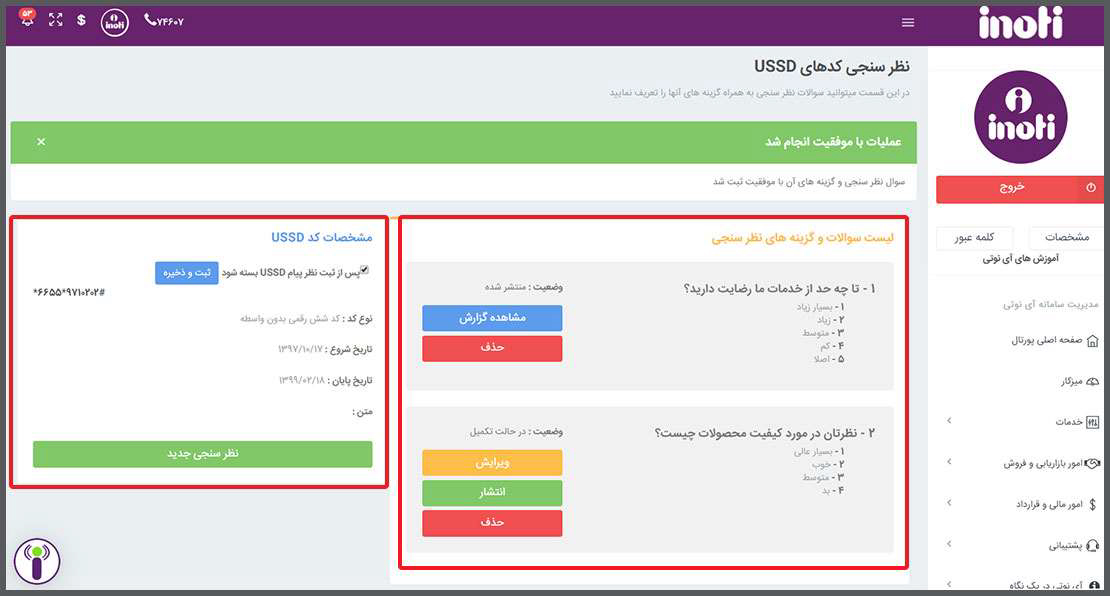
نکته: اگر میخواهید که کاربر پس از شرکت در نظر سنجی نتواند در کد USSD شما بماند و صفحه منوهای USSD شما در صفحه گوشی مخاطب، بسته شود؛ گزینهی "پس از ثبت نظر پیام USSD بسته شود" را علامتدار نمایید. در غیر این صورت اگر میخواهید مخاطب در منوهای کد USSD بماند تیک این عبارت را بردارید.
برای مثال با برداشتن این تیک وقتی نوع منو را "نظر سنجی" تعیین کرده باشید، مخاطب همه سوال ها را دیده، سوال مورد نظر را انتخاب کرده و پاسخ میدهد؛ پس از آن منوی کد USSD بسته نخواهد شد و مخاطب قادر است با وارد کردن عدد 00 به منوی اصلی بازگردد و مجددا به زیر منوی نظرسنجی مراجعه کند و به سایر سوالات نظرسنجی، پاسخ دهد.
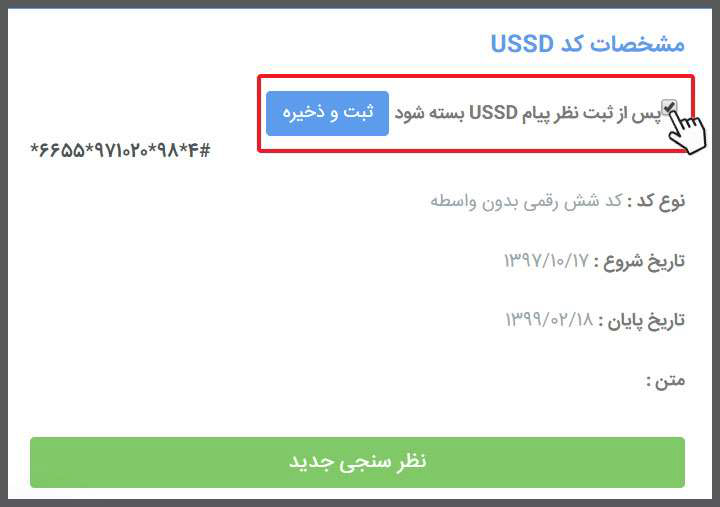
در مرحلهی بعدی بر روی دکمهی "نظرسنجی جدید" کلیک کنید.
پس از کلیک، پاپ آپی به شما نمایش داده میشود که میتوانید در قسمت سوال، سوال نظرسنجی خود را مطرح کنید و در قسمت گزینه ها از 2 تا 5 گزینه برای نظر سنجی خود قرار دهید و نهایت پس از تکمیل اطلاعات بر روی دکمهی " ثبت و ذخیره" کلیک کنید.
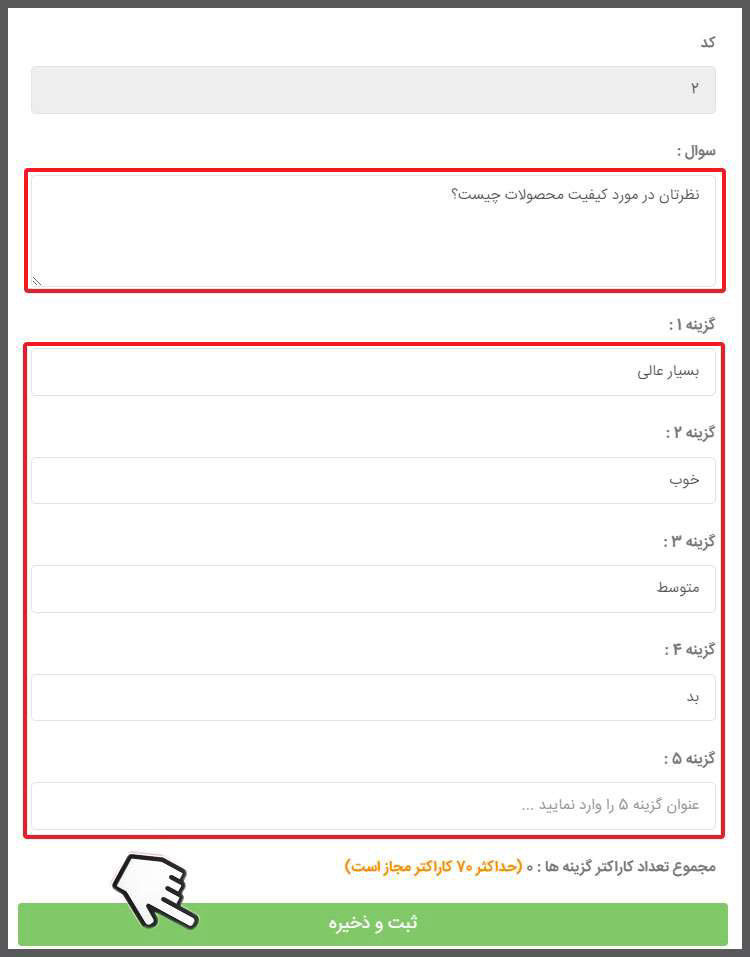
پس از ذخیره سازی سوال و گزینه ها، در بخش لیست سوالات، تمامی سوالات نظرسنجی ها ( منتشر شده ها و منتشر نشده ها) به همراه گزینه های آن نمایش داده خواهد شد.
همانطور که در تصویر مشاهده میکنید روبروی هر سوالی که هنوز منتشر نشده است؛ 3 گزینه قرار داده شده است.
- ویرایش
- انتشار
- حذف
- مشاهده گزارش
- حذف
نکته: امکان ویرایش هر سوال نظر سنجی، قبل از انتشار آن سوال وجود دارد اما برای حذف سوالات میتوانید قبل و بعد از "انتشار" اقدام نمایید.
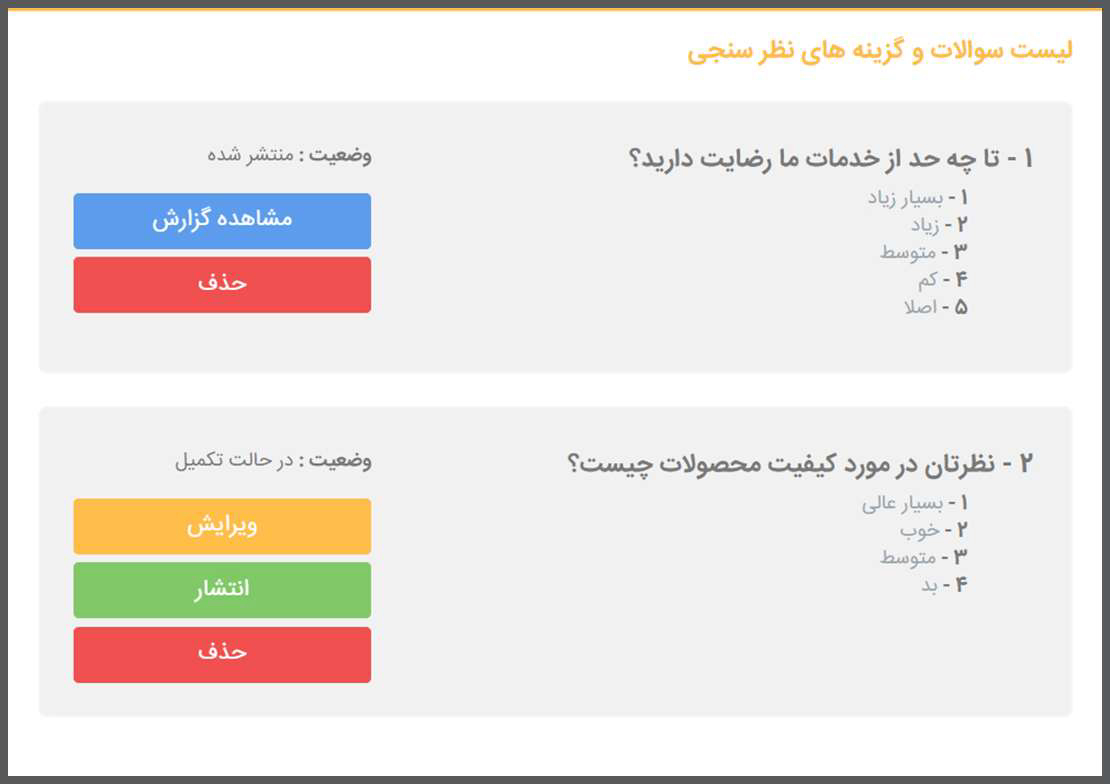
- انتشار سوالات انتخابی
- عدم انتشار سوالات انتخابی
- حذف سوالات انتخابی
- تکرار سوالات انتخابی
.jpg)
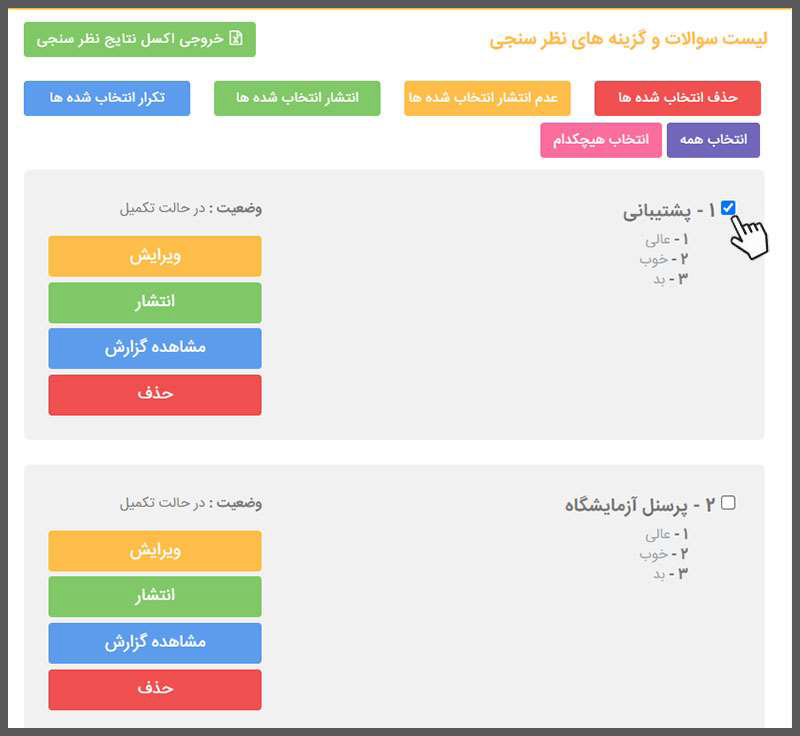
اگر میخواهید تمامی سوالاتی که وارد کردهاید را انتخاب کنید، نیازی نیست تک تک سوالات را انتخاب کنید. کافیست از میان دکمههای بالای سوالات، دکمهی "انتخاب همه" را انتخاب نمایید.
.jpg)
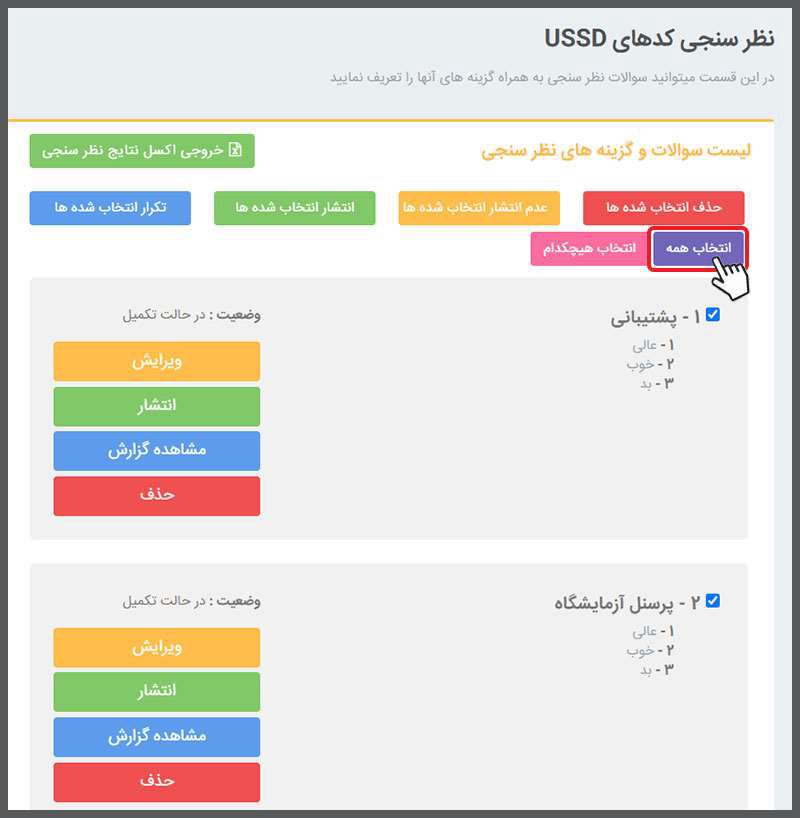
- انتشار سوالات انتخابی:
.jpg)
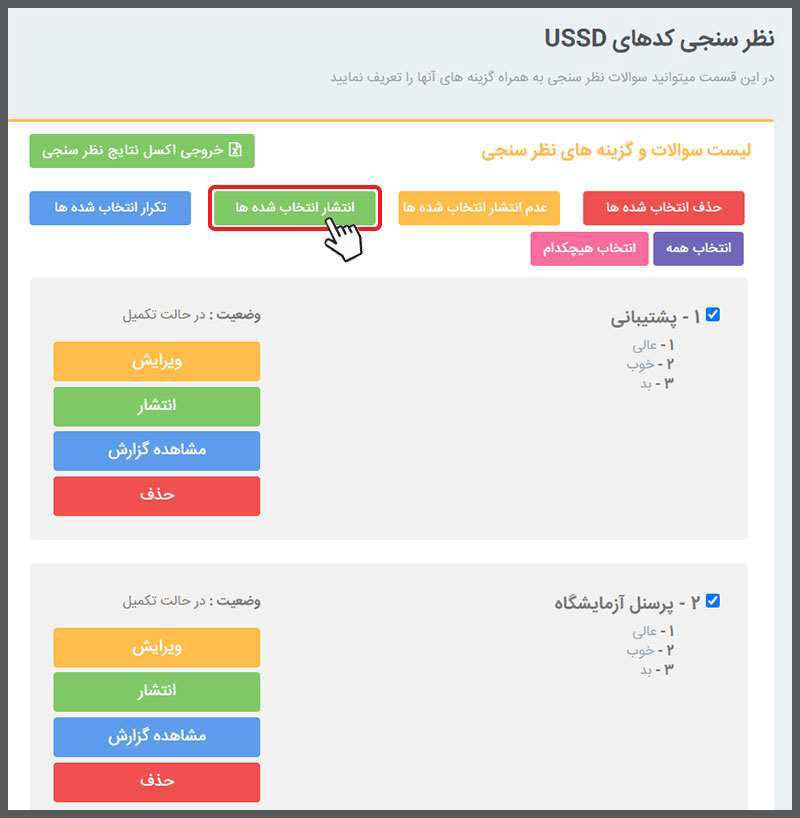
- عدم انتشار سوالات انتخابی:
.jpg)
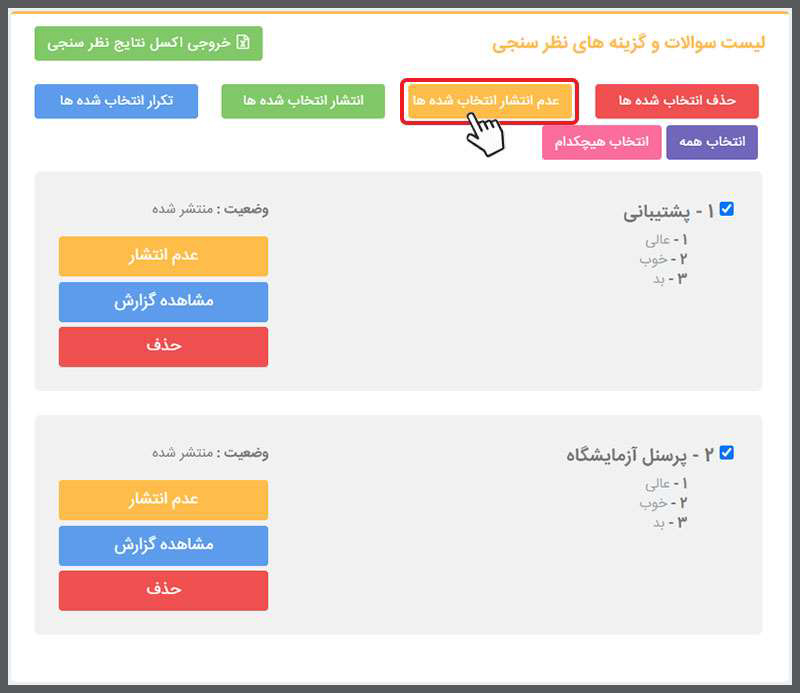
- تکرار انتخاب شدهها:
برای این کار کافیست پس از انتخاب سوالات مد نظر، بر روی دکمهی "تکرار انتخاب شدهها" کلیک کنید.
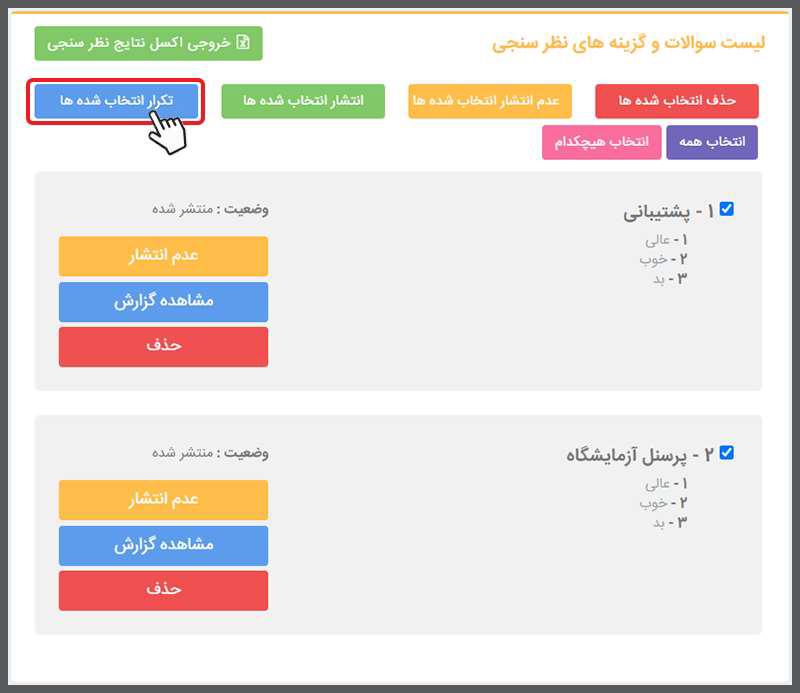
.jpg)
برای مثال اگر شما برای کسب و کارتان 10 شعبه دارید و تمایل دارید که سوالات 9 بار دیگر تکرار شود، می بایست در این کادر عدد 9 را وارد کنید.
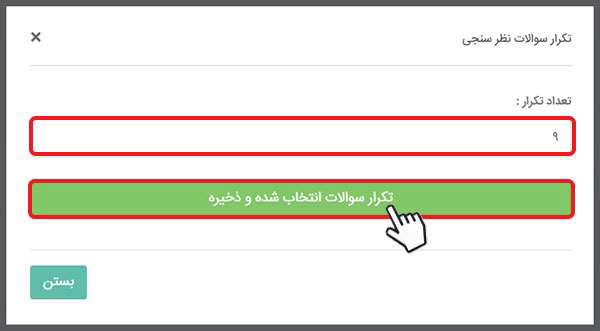
.jpg)
دقت داشته باشید، شما نهایتا مجاز به درج 500 سوال نظرسنجی در این بخش خواهید بود؛ لذا چنانچه تعداد سوالات شما بیشتر از این مقدار باشد، سیستم به شما پیغام خطا نمایش خواهد داد و شما قادر به درج سوال نخواهید بود. چنانچه ملزم به درج بیش از 500 سوال در بخش نظرسنجی هستید، حتما درخواست خود را از طریق تیکت با تیم پشتیبانی فنی آی نوتی مطرح کنید.
- حذف سوالات انتخاب شده:
پس تا اینجای راهنمای آموزشی یاد گرفتیم که بتوانیم منویی از نوع نظرسنجی ایجاد کنیم و سوالات نظر سنجی را در این بخش درج کنیم.
.jpg)
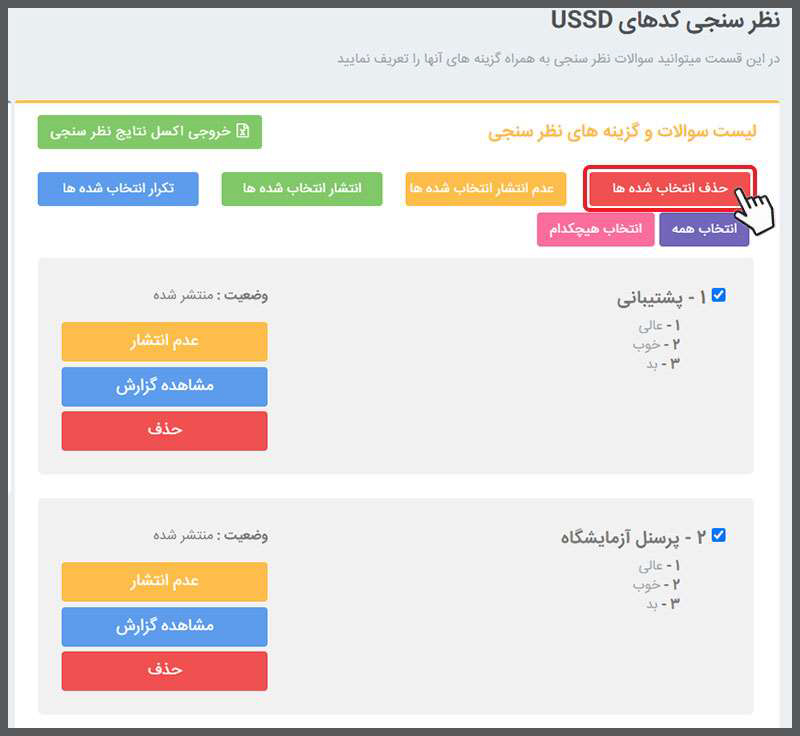
ایجاد نظرسنجی به صورت دسته بندی شده
تا اینجای مقاله آموزشی نحوهی ایجاد منو از نوع "نظر سنجی" را یاد گرفتیم.با ایجاد منو از نوع نظرسنجی، شما نمیتوانید سوالات نظر سنجی را دسته بندی کنید و به صورت دسته بندی شده به مخاطب نمایش دهید. در حقیقت کاربر تمامی سوالات را بدون هیچ دسته بندی خاصی مشاهده خواهد کرد و میتواند به سوال مورد نظر خود از بین سوالات نمایش داده شده، پاسخ دهد.
اما در آخرین بروزرسانی که آی نوتی بر روی امکان نظرسنجی کد USSD انجام داده است، صاحبین کدهای USSD میتوانند سوالات نظرسنجی خود را به صورت دسته بندی شده به مخاطبین نمایش دهند. در حالت قبلی مخاطبین تمامی سوالات نظرسنجی را در یک منو مشاهده میکردند.
این موضوع را با یک مثال ساده توضیح میدهیم.
فرض کنید شما میخواهید برای بخش های مختلف سازمانتان یک نظر سنجی ایجاد کنید. حتی برای تک تک پرسنل پاسخگو به مشتریان سوال جداگانه ای در نظر سنجی خود داشته باشید. بنابراین میبایست برای هر تیم شرکت یه گروه نظرسنجی جداگانه ایجاد کنید.
در ادامهی این راهنمای آموزشی به همراه تصویر به توضیح این امکان خواهیم پرداخت.
1- برای این کار نیاز است در ابتدا سوالات نظرسنجی خود را به طور کامل در سیستم درج نمایید. پس مجددا از بخش "مدیریت کدهای USSD" بر روی گزینهی نطر سنجی کلیک نمایید.
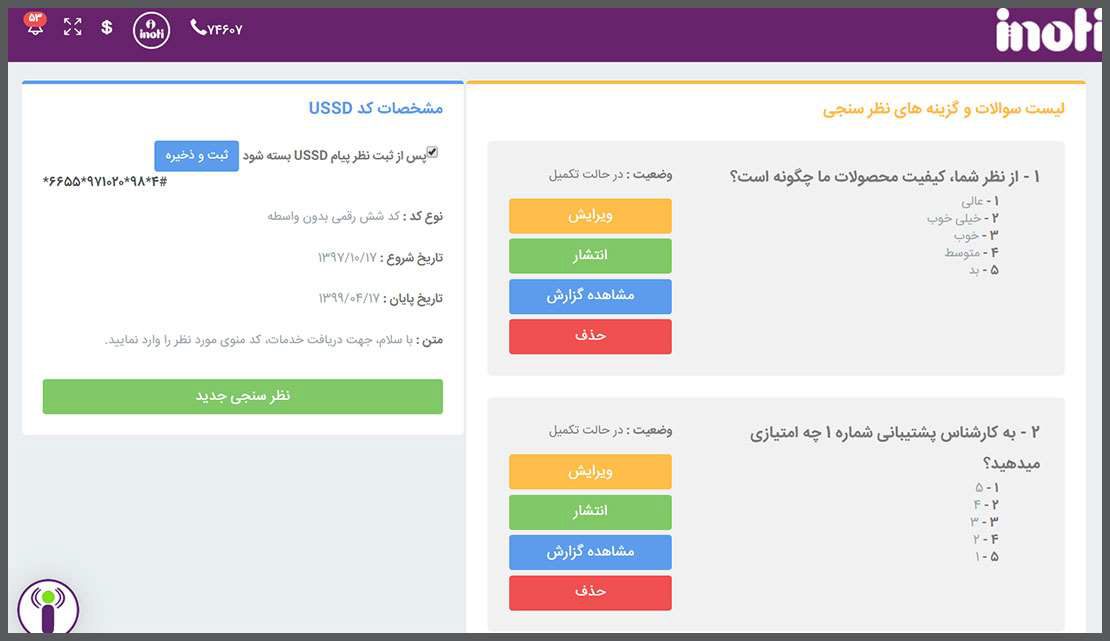
نکته: حواستان باشد که اگر نوع منو را بر روی "نظرسنجی" قرار دهید؛ همه سوالات پشت سر هم به مخاطبین نمایش داده میشود؛ پس حتما برای دسته بندی سوالات نظر سنجی، نوع آن را بر روی "معمولی" قرار دهید.
5- پایین منوی این نظر سنجی که ایجاد کردهاید، میتوانید دسته بندیهای نظرسنجی خود را درج نمایید.
پس برای این کار بر روی گزینهی "افزودن" روبروی منوی نظر سنجی کلیک کنید و دسته بندی های خود هم از نوع "معمولی" قرار دهید.
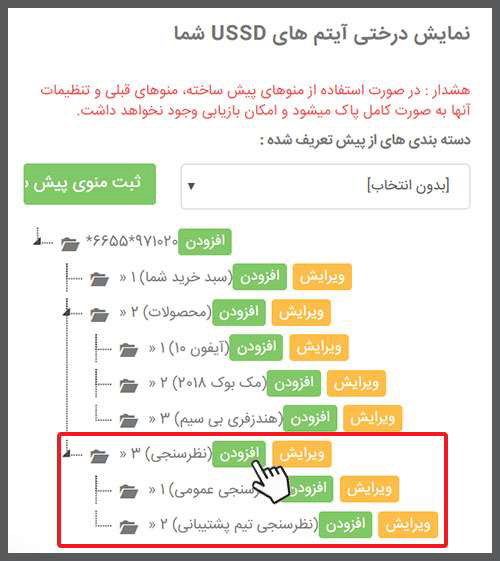
این بار منویی که میخواهید ایجاد کنید را بر روی "سوالات نظر سنجی" قرار دهید.
با این کار لیست سوالاتی که منتشر کردهاید به شما نمایش داده میشود و میتوانید سوال مرتبط به آن دسته را انتخاب نمایید.
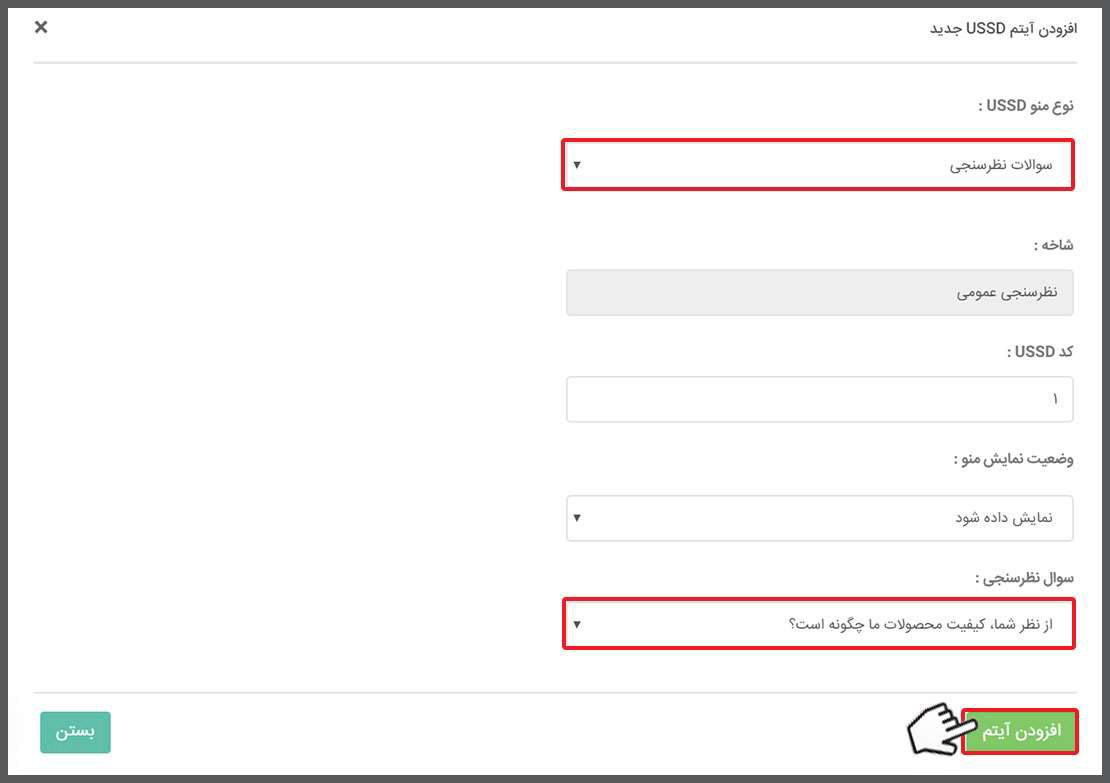
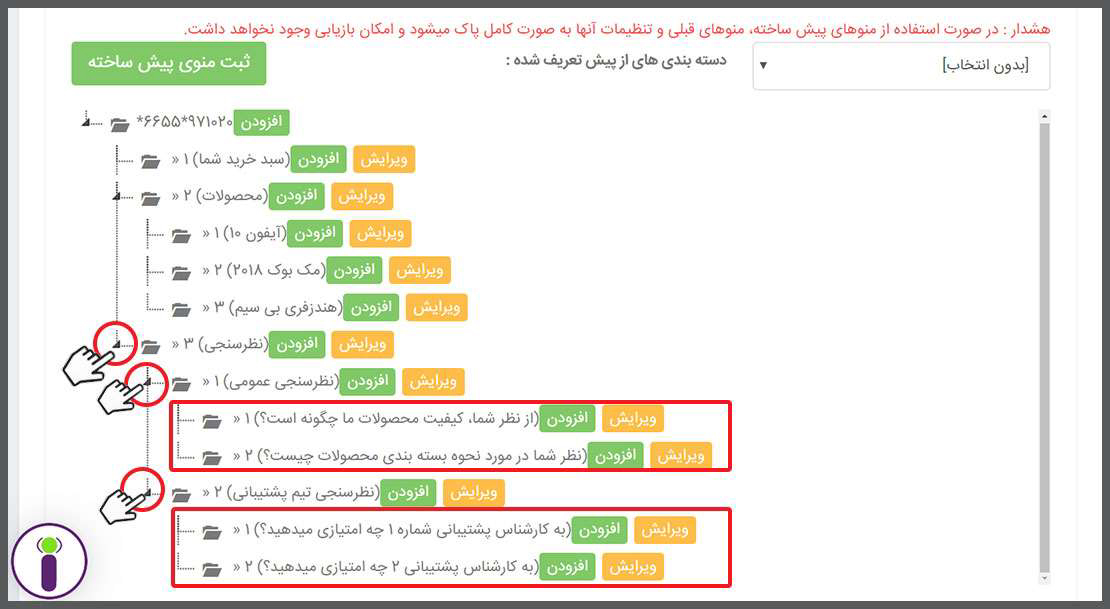
نمایش سوالات نظرسنجی به صورت متوالی به مخاطبین
با توجه به درخواست مکرر کاربران، آی نوتی امکانی را بر روی منو از نوع "سوالات نظرسنجی" ایجاد کرده است تا مخاطب بلافاصله پس از پاسخدهی به یکی از سوالات نظر سنجی، سوال بعدی که شما تعیین کرده اید را مشاهده نماید و به آن سوال پاسخ دهد.
برای این کار می بایست مراحل زیر را انجام دهید که تعداد زیادی از این مراحل را در همین مقاله توضیح داده ایم.
1- ابتدا از منوی "خدمات" به منوی "خدمات USSD" و سپس به زیر منوی "مدیریت کد USSD" مراجعه نمایید.
2- از گزینه های روبروی کد USSD مورد نظر بر روی دکمهی "نظرسنجی" کلیک نمایید و اقدام به درج سوالات نظرسنجی و گزینههای آن نمایید.
3- تمامی سوالاتی که درج کرده اید را منتشر نمایید.
4- سپس مجددا به بخش مدیریت کدهای USSD مراجعه کنید و از دکمه های مقابل کد USSD، بر روی دکمهی "ویرایش" مقابل آن کد کلیک نمایید.
5- در شاخه اصلی کد USSD یک منو از نوع "معمولی" با عنوان "نظر سنجی" ایجاد نمایید.
6- سپس بر روی دکمه "افزودن" روبروی آن منو کلیک کنید و اقدام به درج منوهایی با نوع "سوالات نظرسنجی" نمایید.
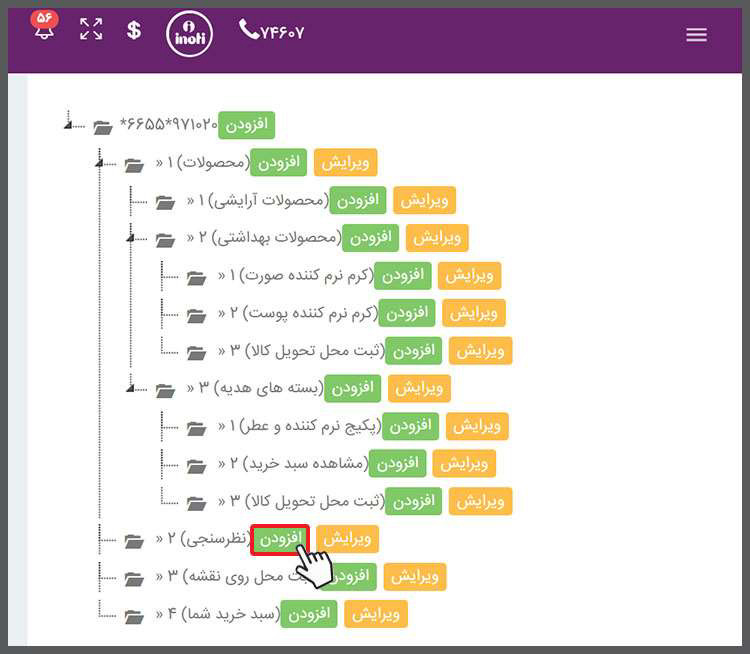
7- برای درج سوالات نظرسنجی، نوع منو را بر روی گزینهی "سوالات نظرسنجی" انتخاب کنید. سپس از فیلد سوال نظر سنجی، سوال مورد نظر را انتخاب نمایید.
8- اگر میخواهید مشتری بلافاصله پس از مشاهده و پاسخگویی به سوال اول، سوال بعدی را مشاهده نماید و به سوال بعدی پاسخ دهد و از منوی کد USSD خارج نشود، در فیلد "کد سوال بعدی"، کد مربوط به سوالی که بلافاصله بعد از این سوال نمایش داده شود را وارد نمایید.
پیشنهاد میگردد که سوالات را پشت سر هم به مخاطبین نمایش دهید تا اشتباه نکنید و یک سوال را دو بار به کاربر نمایش دهید.
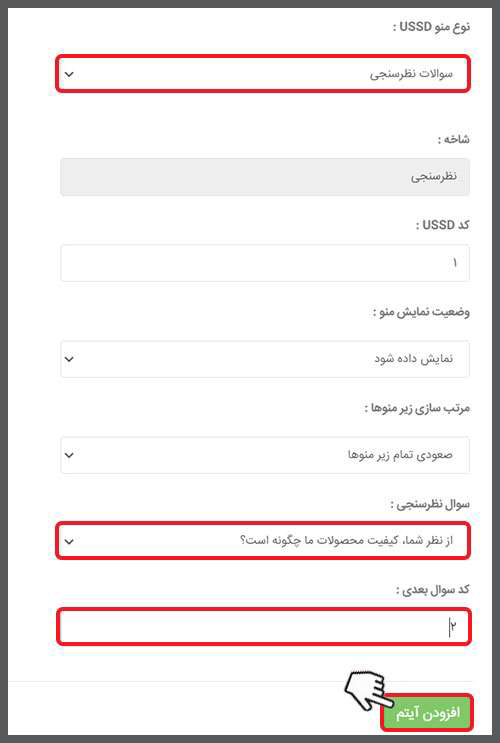
به این ترتیب وقتی کاربر گزینه نظرسنجی را انتخاب مینماید، تمامی سوالات نظر سنجی نمایش داده میشود.
پس از آن مخاطب شماره هر سوالی را که ارسال نماید، گزینههای آن سوال به مخاطب نمایش داده میشود. سپس مخاطب می بایست شمارهی گزینه مورد نظر را ارسال نماید تا نظر او ثبت گردد و سوال بعدی که توسط شما تعیین شده است به مخاطب نمایش داده شود.
نکته: شما میتوانید وضعیت سوال اول را روی "نمایش داده شود" قرار دهید و وضعیت سوالات بعدی روی "پنهان باشد" قرار دهید تا وقتی کاربر وارد منوی نظرسنجی میشود همهی سوالات را نتواند مشاهده کند و پس از پاسخدهی به سوال اول، سوالات به ترتیب تعیین شده به مخاطب نمایش داده شود.
پس از انجام این مراحل منوی کد USSD شما به این شکل خواهد شد.
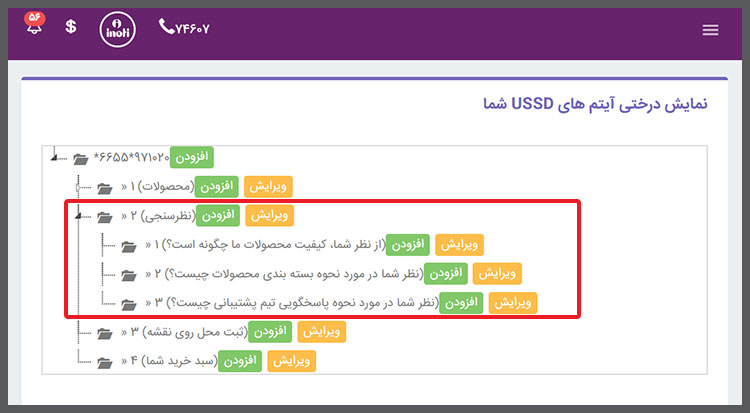
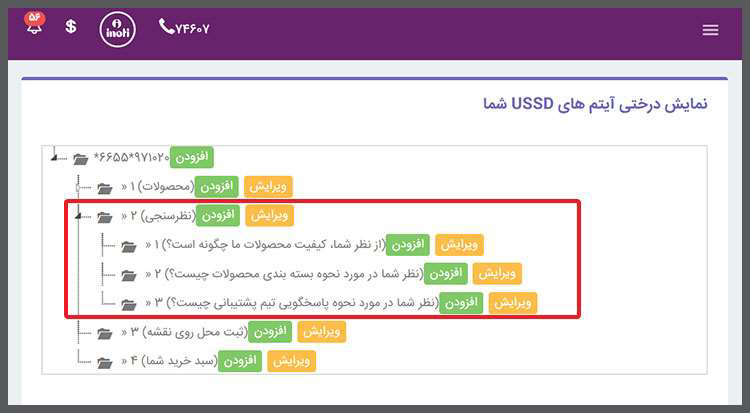
به تصاویر زیر دقت نمایید. تصاویر زیر نتیجه تنظیماتی است که ما در این راهنمای آموزشی بر روی سوالات نظرسنجی با نمایش متوالی بر روی کدهای USSD انجام دادهایم.
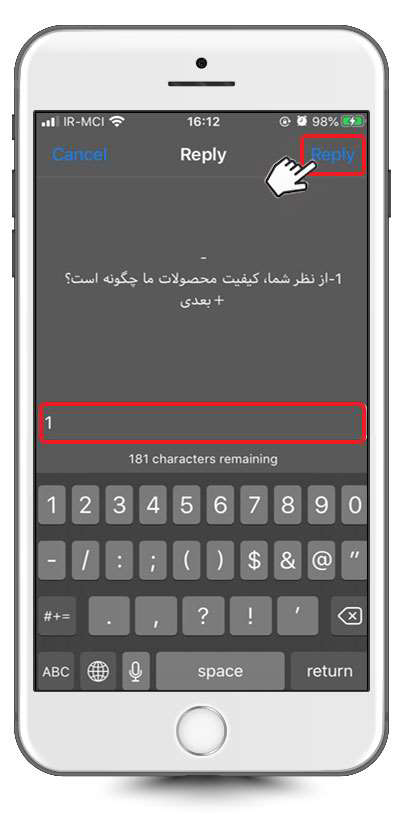
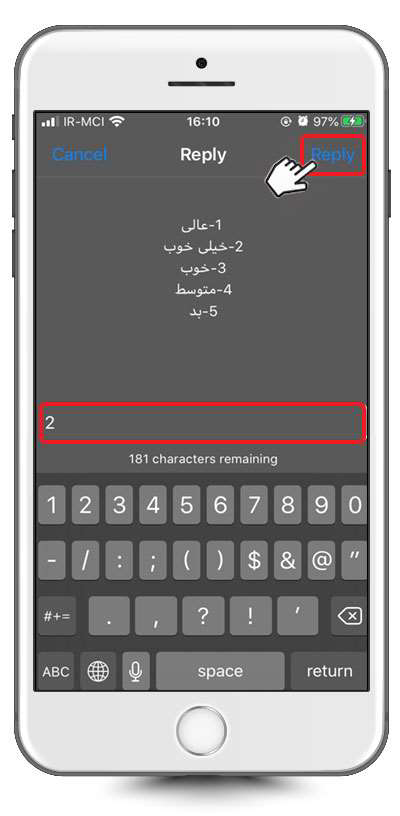
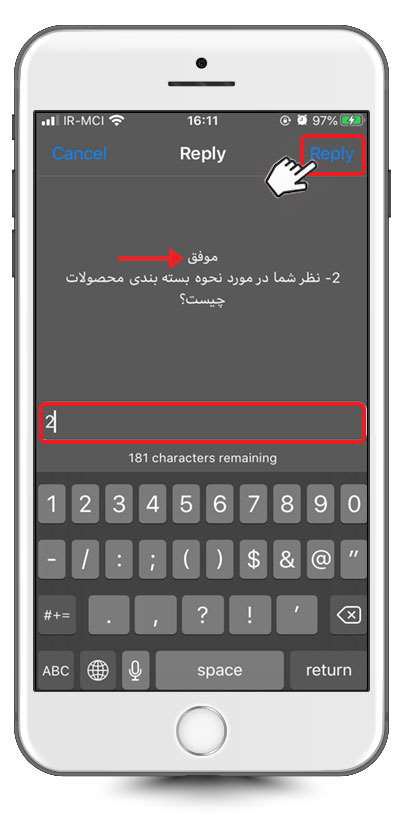
گزارش گیری و انجام قرعه کشی از نظرسنجیهای فعال بر روی کد USSD
مدیر سیستم میتواند پس از پاسخدهی مخاطبین به سوالات نظرسنجی گزارش کاملی از افراد شرکت کننده در سوالات نظرسنجی تهیه کند و حتی بین افراد شرکت کننده، قرعه کشی کند.همچنین امکان قرعه کشی بر روی شماره موبایل افرادی که به گزینهی خاصی پاسخ داده اند وجود دارد.
برای انجام این موارد می بایست پس از مراجعه به بخش مدیریت کدهای USSD و انتخاب دکمهی "نظرسنجی" روبروی کد مورد نظر ، بر روی گزینهی "مشاهدهی گزارش" کلیک نمایید.
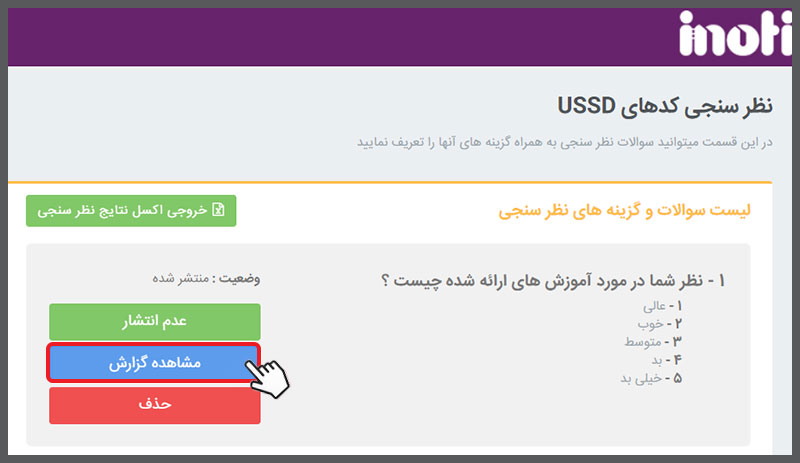
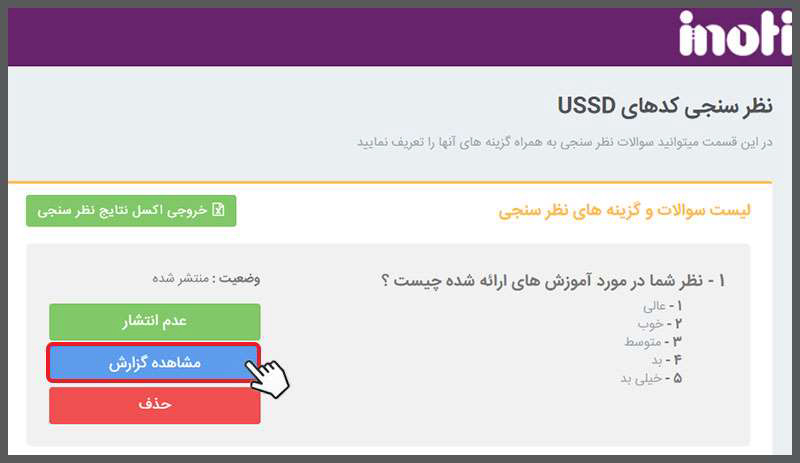
چنانچه بخواهید ببینید؛ هر گزینه را چه افرادی انتخاب کردهاند از لیست بازشوندهی پایین گزارش، میتوانید نتایج را بر اساس گزینهها فیلتر کنید.
همچنین میتوانید از این بخش، خروجی اکسل از گزارش نظرسنجی، دریافت کنید.
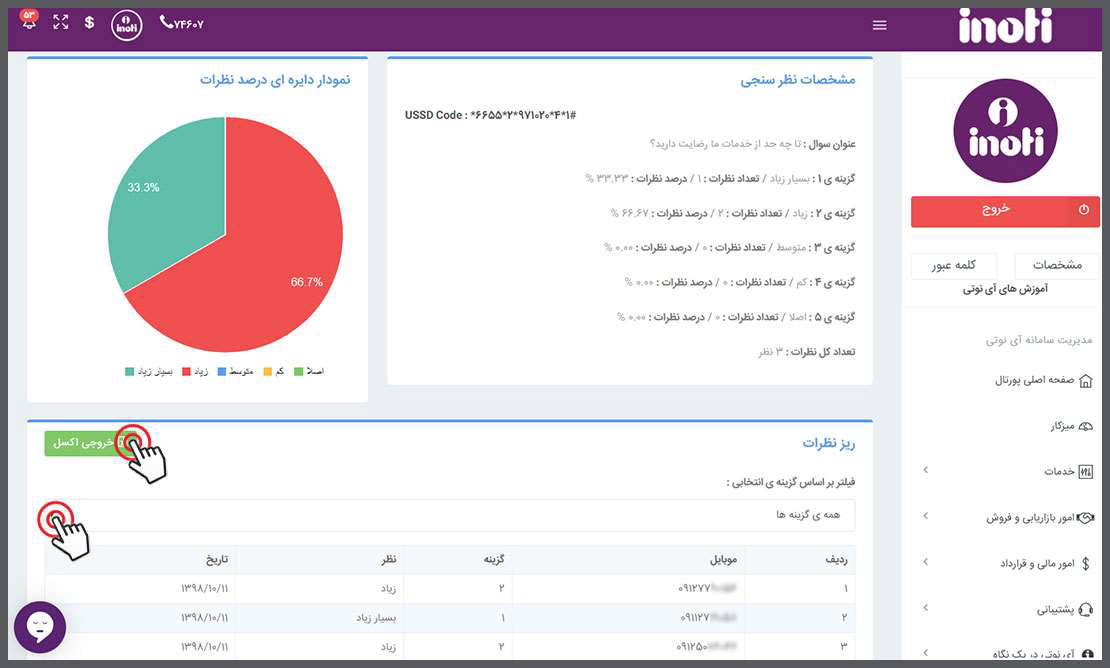
در این صفحه (مشاهدهی گزارش)، امکان قرعه کشی بین افراد شرکت کننده وجود دارد. شما می توانید حتی بین افرادی که گزینهی خاصی را علامت زدهاند، قرعه کشی انجام دهید.
کافیست کمی صفحه را به سمت پایین اسکرول کنید تا بخش قرعه کشی را مشاهده نمایید.
میتوانید فقط فیلد تعداد را تعیین کنید و یا تمامی فیلدها را تکمیل نمایید در نهایت بر روی دکمهی نمایش نتایج قرعه کشی کلیک کنید.