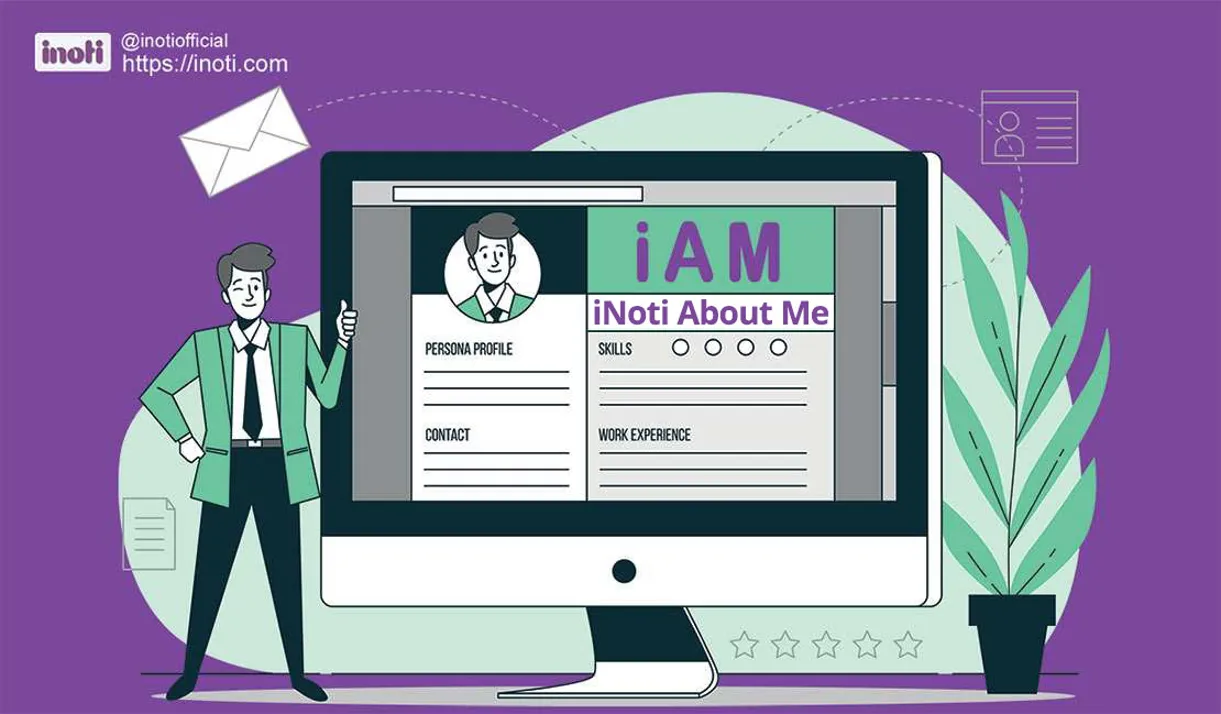فهرست مطالب
برای مطالعه ادامه مطالب رزومه ساز آی ام برروی لینک مورد نظر زیر کلیک کنید
مقدمه
در مقالات قبلی در مورد نحوهی خرید و انتقال رزومه به کاربران دیگر صحبت کردیم و در این مقاله قصد داریم در مورد نحوهی فعال سازی و تکمیل رزومه iAM برای خودمان، صحبت کنیم.همانطور که در مقالهی انتقال سرویس iAM ذکر شد، پس از فعالسازی iAM خریداری شده، شما امکان انتقال آن را به کاربر دیگربرای همه کاربران فراهم شده است.
به همین منظور در صورتی که قصد انتقال iAM خریداری شده وحتی درصورت فعالسازی آن به راحتی میتوانید آی ام خود را به کاربران دیگر انتقال بدهید.
نحوه فعالسازی IAM
برای فعالسازی iAM خریداری شده، در مرحلهی اول میبایست پس از ورود به سامانهی آی نوتی، از منوی سمت راست صفحه به منوی "خدمات" مراجعه کنید و سپس زیر منوی "سرویس iAM" را انتخاب نمایید. از گزینههای موجود بر روی گزینهی "مدیریت سرویس های iAM من" کلیک نمایید.
پس از ورود به این صفحه میبایست بر روی دکمهی "فعالسازی" کلیک کنید.
پس از کلیک بر روی این دکمه، سیستم پیغام زیر را به شما نمایش خواهد داد.
پس از فعالسازی موفقیتآمیز، در صفحه "مدیریت سرویسهای iAM من " زیر رزومه فعالشده، دکمهای با عنوان " تنظیمات iAM " نمایش داده میشود.
نکته: دقت نمایید چنانچه میخواهید یک رزومه دو زبانه درست کنید، می بایست 2 عدد iAM خریداری نمایید و فعالسازی هر دو را مطابق راهنمای بالا، انجام دهید.
پس از کلیک بر روی دکمهی "ورود به سرویس iAM" ، به صفحهی ورود این سرویس، ارجاع داده خواهید شد که بر روی دامنهی iam.inoti.ir فعال میباشد.
از این پس تمامی تنظیماتی که میخواهید بر روی رزومهی خود انجام دهید بر روی این دامنه صورت خواهد گرفت. لذا برای تکمیل، انتشار و لینک رزومهها میبایست به این دامنه مراجعه نمایید.