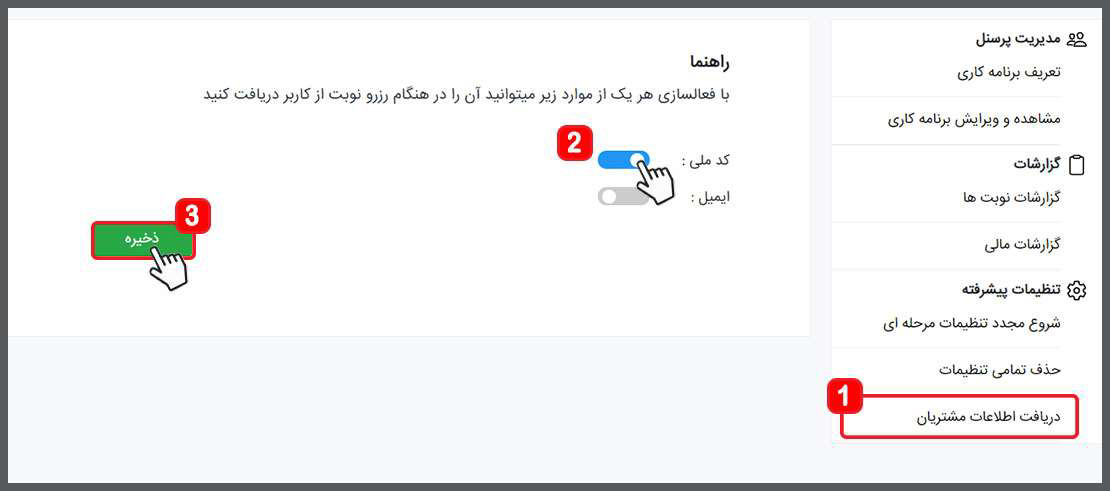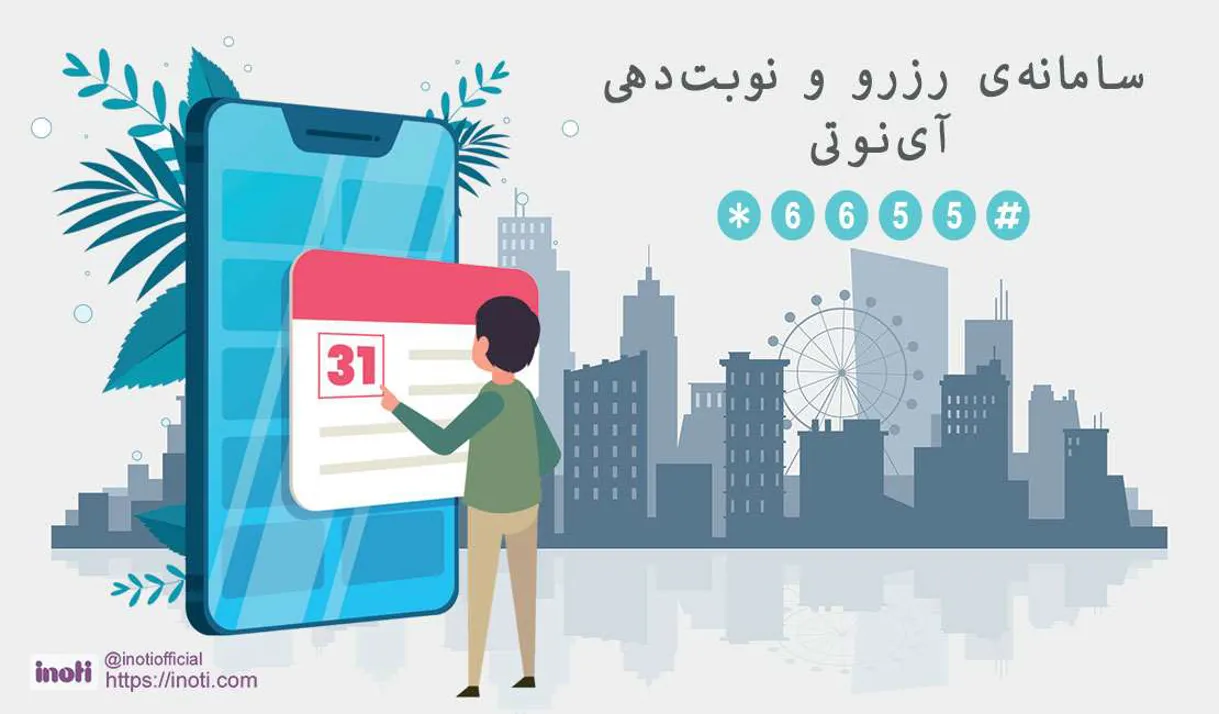فهرست مطالب
برای مطالعه مطالب هر سر فصل، کافیست از لیست زیر، بر روی تیتر مورد نظر کلیک نمایید.- مقدمه
- ایجاد منوی رزرو و نوبت دهی بر روی کد USSD
- انجام تنظیمات اولیه سامانهی نوبت دهی
- مدیریت سیستم رزرو و نوبت دهی
- ویرایش اطلاعات کسب و کار
- افزودن خدمات جدید
- افزودن تاریخ و ساعات ارائهی خدمات
- مشاهده و حذف تاریخ و ساعات ارائهی خدمات
- افزودن افراد ارائه دهندهی خدمات
- افزودن تاریخ و ساعات کاری شخص ارائه دهندهی خدمات
- مشاهده، ویرایش و حذف تاریخ و ساعات کاری فرد ارائه دهنده خدمات
- گزارش گیری از نوبتهای آزاد و نوبتهای رزرو شده
- دریافت گزارشات مالی
- تنظیمات پیشرفته
مقدمه
حتما با سامانهی رزرو و نوبت دهی قبلی آی نوتی آشنایی دارید. آی نوتی سیستم رزرو و نوبت دهی خود را بروزرسانی کرده است و نسخهای کامل تر و بی نقص تر در زمینه رزرو و نوبت دهی ارائه داده است.با استفاده از این سامانه، فقط نیاز است که بر روی کد USSD، منویی از نوع " رزرو و نوبت دهی جدید" ایجاد نمایند و بقیه تنظیمات را از داخل سامانهی نوبت دهی بر روی منوی ساخته شده اعمال کنند.
برای یادگیری نحوهی کار با سامانهی رزرو و نوبت دهی جدید در ادامهی این مقاله، با ما همراه باشید.
ایجاد منوی رزرو و نوبت دهی بر روی کد USSD
در مرحلهی اول میبایست بر روی کد USSD مورد نظر، یک منو از نوع "رزرو و نوبت دهی جدید" ایجاد کنید.برای این کار پس از ورود به سامانهی آی نوتی از منوی سمت راست صفحه، به منوی "خدمات" سپس "خدمات USSD" مراجعه کنید و از بین زیر منوهای باز شده، بر روی گزینهی "مدیریت کد USSD" کلیک نمایید.
پس از باز شدن صفحهی مدیریت کدهای USSD، جهت ایجاد منوی رزرو و نوبت دهی جدید، بر روی دکمهی "ویرایش" کلیک کنید.
.jpg)
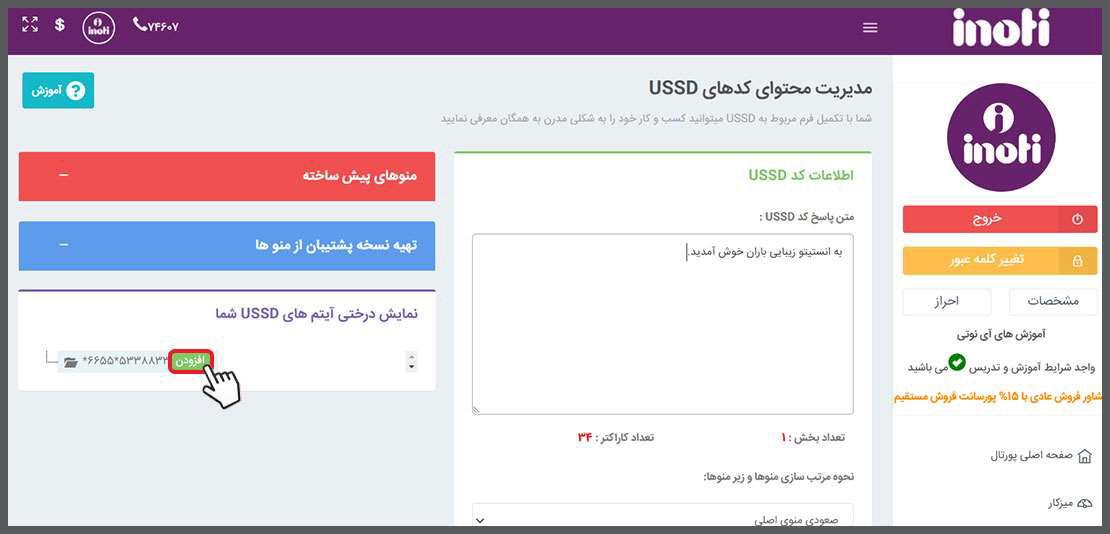
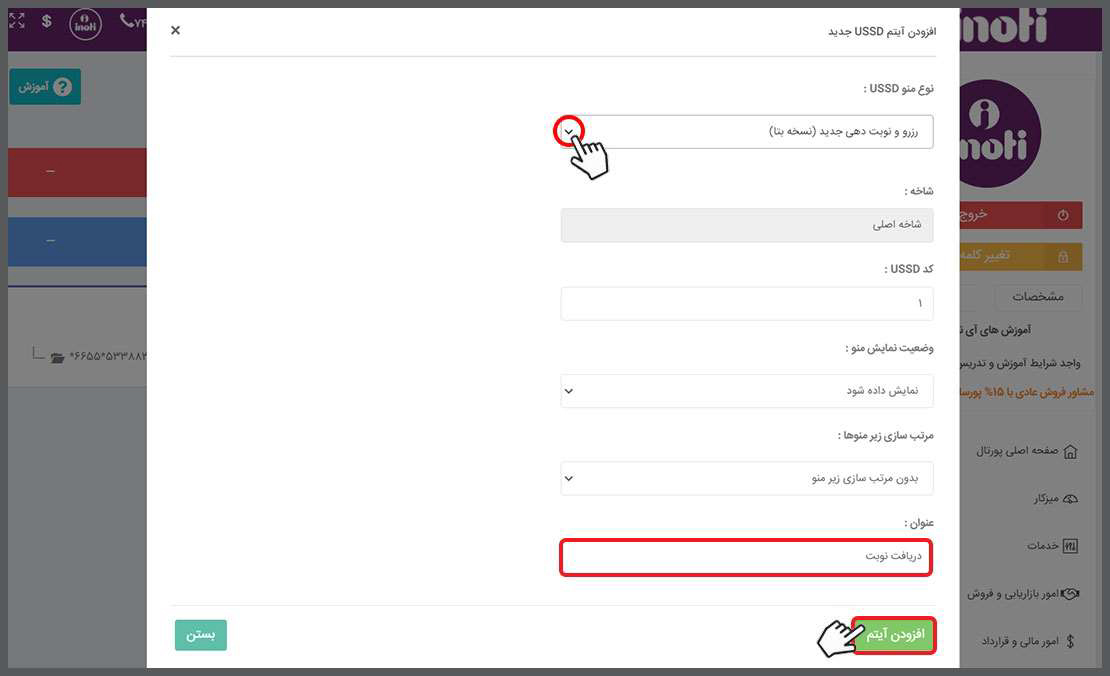
انجام تنظیمات اولیه سامانهی نوبت دهی
پس از ایجاد منوی نوبت دهی بر روی کد USSD مورد نظر، میبایست مجددا به بخش مدیریت کدهای USSD مراجعه نمایید و از میان دکمههای روبروی کد مورد نظر، بر روی دکمهی "ورود به پنل رزرو و نوبت دهی جدید (نسخه بتا)"، کلیک نمایید.
نکته: توجه نمایید، پس از ورود به این بخش، میبایست یک فرم از هر یک از تنظیمات سیستم نوبت دهی را تکمیل نمایید زیرا این فرم های اولیه با هدف آموزش شما عزیزان طراحی شده است.
پس از تکمیل فرم هایی که در ابتدا به شما نمایش داده میشود، به طور کامل دسترسی به مدیریت هر بخش خواهید داشت. برای مثال در فرم های ابتدایی فقط میتوانید یکی از خدمات قابل ارائه، یکی از افراد ارائه دهندهی خدمات و ... را تعریف نمایید.
پس از تکمیل فرم های اولیه، دسترسی تعریف موارد بیشتر در این سامانه به شما داده خواهد شد.
فرم تکمیل اطلاعات کسب و کار
نکته: این بخش بر روی زیر دامنهی reserve.inoti.com قابل مشاهده میباشد.اولین فرم مرتبط به اطلاعات کسب و کار شما میباشد.
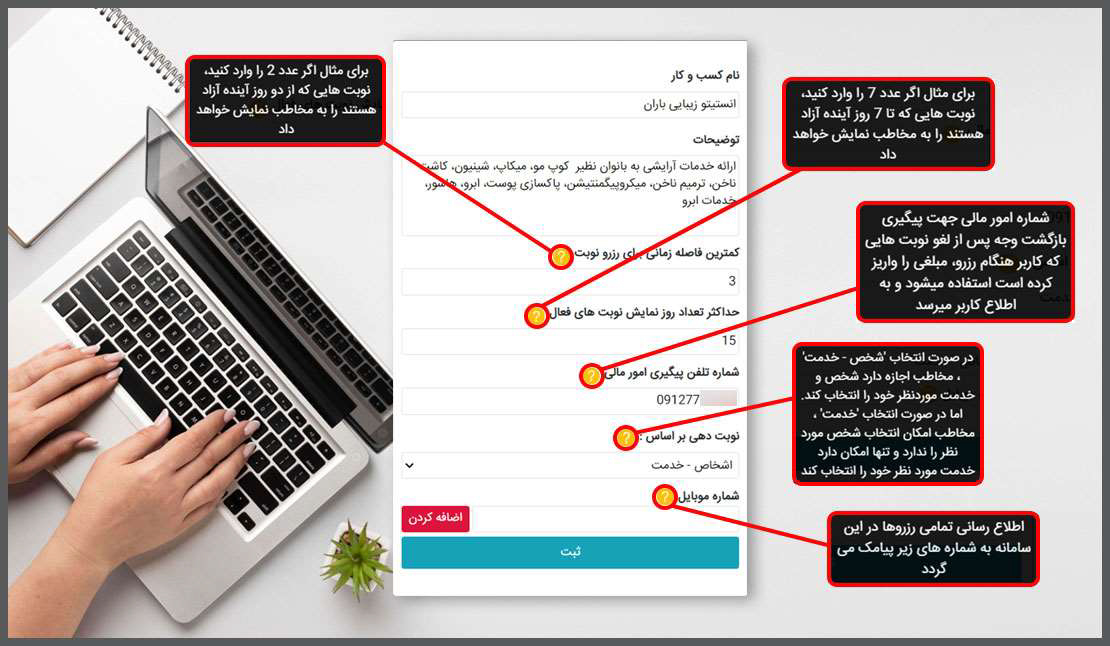
- فیلد اول متعلق به نام کسب و کار شما می باشد. در این بخش میتوانید نام برند خود را وارد نمایید .
- فیلد دوم میبایست با توضیحاتی در مورد کسب و کار شما تکمیل گردد. لازم به ذکر است، مقادیر درج شده در این کادر بر روی کد USSD به مخاطبین نمایش داده نخواهد شد. در آینده، از نسخهی وب این سرویس، رونمایی خواهد شد که توضیحات درج شده در این کادر، در نسخهی وب به مخاطبین نمایش داده خواهد شد.
- فیلد سوم، مرتبط به زمان شروع نوبت دهی میباشد. هر عددی که شما در این کادر وارد نمایید، به معنای آن است که از چند روز آینده، سیستم ، چیدمان زمانهای نوبت دهی را داشته باشد. برای مثال اگر شما عدد 3 را وارد نمایید، یعنی نوبت های خالی از 3 روز آینده در تقویم، درج گردد. اگر شما عدد صفر را وارد نمایید، سیستم از همین امروز زمان های خالی را در تقویم نوبت دهی درج خواهد کرد.
- فیلد چهارم مرتبط به تعداد روزهایی است که میخواهید بعد از تعیین زمان شروع نوبت دهی، در سیستم فعال باشد. برای مثال اگر زمان شروع را 3 وارد کرده باشید و حداکثر روزهای نوبت های فعال را 15 وارد نمایید؛ نوبت ها از سه روز آینده چیده خواهد شد و تا 18 روز آینده ادامه خواهد داشت.
- در فیلد پنجم مرتبط به امور مالی است. یعنی شما میبایست در این فیلد شماره ثابت و یا موبایلی را وارد نمایید که مشتریان برای پیگیری امور مالی خود، با آن شماره تماس بگیرند.
برای مثال در صورتی مخاطب برای رزرو نوبتی هزینه ای را پرداخت کرده باشد و آن نوبت توسط مدیر سیستم و یا توسط خود مخاطب، لغو شده باشد، این شماره برای مخاطب ارسال میگردد تا جهت پیگیری عودت هزینه، با این شماره تماس بگیرد.
- فیلد ششم مرتبط به تعیین نحوهی نوبت دهی به مخاطبین میباشد. در این لیست بازشونده دو مقدار تعریف شده است.
1-نوبت دهی بر اساس شخص- خدمت: اگر این گزینه را انتخاب نمایید؛ مخاطب پس از شماره گیری کد USSD و ورود به سامانه نوبت دهی، ابتدا نام افراد ارائه دهندهی خدمات را مشاهده خواهد کرد. پس از انتخاب فرد مورد نظر، خدماتی که آن فرد ارائه میدهد، به مخاطب نمایش داده میشود.
2-در صورتی که گزینهی خدمت را انتخاب نمایید، مخاطب فقط این اجازه را خواهد داشت که نوبت را برای خدمت مورد نظر دریافت نماید، اما نمیتواند تعیین کند، ارائهی آن خدمت توسط کدامیک از افراد تعیین شده برای آن خدمت، انجام گردد.
3- چنانچه گزینهی خدمت- شخص را انتخاب کنید؛ ابتدا خدمات به مخاطب نمایش داده میشود، پس از انتخاب خدمت مورد نظر، نام افراد ارائه دهندهی آن خدمت نمایش داده خواهد شد.
- فیلد هفتم مرتبط به شماره همراه فرد یا افرادی است که قرار است، نوبتهایی که از طریق این سیستم گرفته شده است، به آن شماره همراه از طریق پیامک اطلاع رسانی گردد.
پس از انجام تمامی این تنظیمات، بر روی دکمهی "ثبت و مرحلهی بعدی" کلیک کنید.
فرم تکمیل اطلاعات افراد ارائه دهندهی خدمات
فرم دوم در رابطه با تعریف افرادی است که خدمات کسب و کار شما را ارائه میدهند.- در فیلد اول و دوم این فرم میبایست نام و نام خانوادگی یکی از افراد ارائه دهندهی خدمات را وارد نمایید.
نکته: توجه کنید، همانطور که گفته شد، اطلاعات مابقی افراد ارائهی دهندهی خدمات از داخل پنل سامانهی نوبت دهی قابل مدیریت خواهد شد. پس به هیچ وجه نگران نباشید و تصور نکنید که این سیستم کامل نیست و شما نمیتوانید به طور کامل اطلاعات را وارد کنید. - در فیلد بعدی، می بایست شماره منویی از کد USSD که میخواهید به این فرد تعلق بگیرد را وارد نمایید. عددی که در این بخش وارد میکنید به هیچ وجه به فرد دیگری تعلق نخواهد گرفت و در صورتی که شماره منوی دو نفر یکسان گردد، سیستم پیغام خطا به شما نمایش خواهد داد.
- در فیلد بعدی شماره همراه آن فرد را وارد نمایید تا فرد ارائه دهندهی خدمات، از رزرو نوبتهای خود، مطلع گردد.
نکته : در صورتی که این فیلد را خالی بگذارید، سیستم به شما هیچ ایرادی نخواهد گرفت بنابراین تکمیل این فیلد الزامی نخواهد بود.
فرم تکمیل اطلاعات خدمات قابل ارائه در کسب و کار شما
در این فرم میبایست یکی از خدماتی را که در کسب و کار خود، به مشتریان ارائه میدهید را، تعریف نمایید.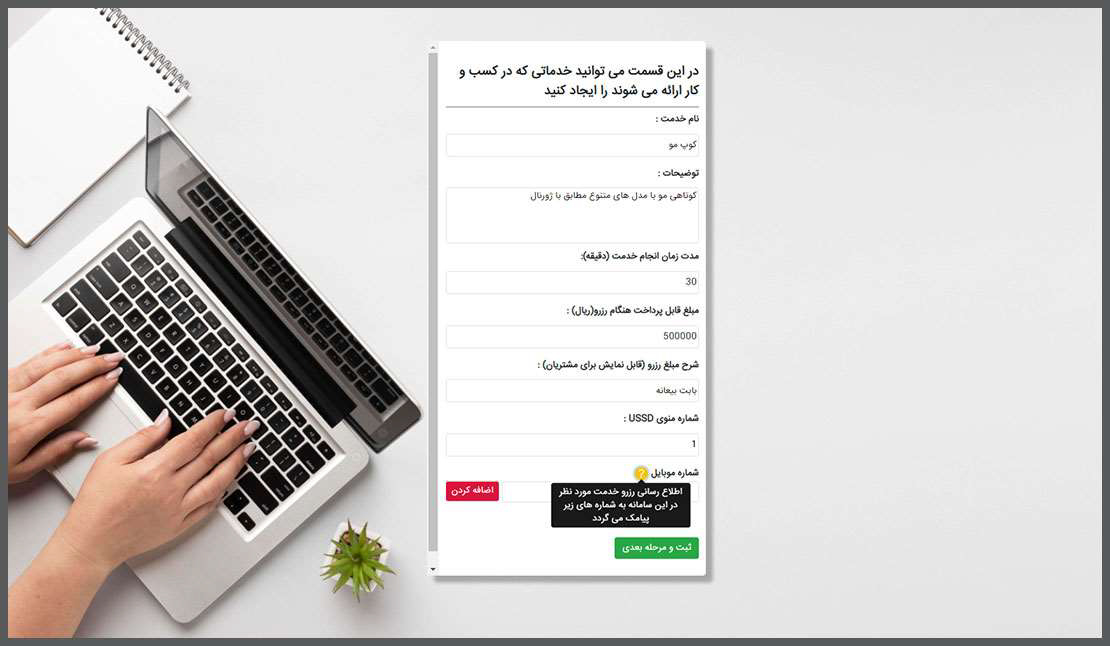
- مطابق با تصویر در فیلد اول، عنوان مناسبی برای آن خدمت وارد نمایید
- در فیلد دوم، توضیحاتی در مورد نحوهی ارائهی آن خدمات به مشتریان درج کنید.
نکته: توجه نمایید، توضیحاتی که در این بخش وارد میکنید، زمان دریافت نوبت از طریق کد USSD به مشتریان نمایش داده نخواهد شد و فقط در نسخه ی وب قابل رویت خواهد بود که در آیندهی نه چندان دور از آن رونمایی خواهد شد. - در فیلد سوم، مدت زمانی که برای ارائهی آن خدمت نیاز دارید را به دقیقه وارد نمایید. برای مثال یک پزشک برای ویزیت هر بیمار، نهایتا به 20 دقیقه زمان احتیاج دارد و یا یک آرایشگر برای کوتاهی مو هر یک از مشتریان به 30 دقیقه زمان احتیاج خواهد داشت
- در صورتی که مبلغی را برای رزرو نوبت در نظر گرفتهاید به "ریال" وارد نمایید. برای مثال اگر هزینهی انجام خدمتی 100 هزار توان است میتوانید کل هزینه را در این کادر وارد نمایید تا برای رزرو نهایی زمان، مخاطب به درگاه پرداخت، ارجاع داده شود. همچنین میتوانید درصدی از مبلغ کل را در این کادر وارد نمایید.
- در فیلد پنجم وارد نمایید که این مبلغ را بابت چه کاری از مخاطب دریافت میکنید، برای مثال بیعانه است یا کل هزینهی انجام آن خدمت
- فیلد بعدی مرتبط به شماره منوی USSD خدمات قابل ارائه میباشد. در صورتی که شماره منوی وارد شده با منوهایی که قبلا برای درج خدمات، تعریف کردهاید، یکسان باشد، سیستم به شما پیغام خطا نمایش خواهد داد.
- فیلد آخر، همانند سایر فرم های قبلی برای اطلاع رسانی رزرو و نوبت دهی کاربرد خواهد داشت. در صورتی که کسی این خدمت را رزرو نماید، به شماره همراه هایی که در این کادر وارد کردهاید، از طریق پیامک اطلاع رسانی خواهد شد.
تکمیل فرم تجهیزات مورد نیاز
تکمیل این فرم کاملا اختیاری بوده و برای تعریف تجهیزات مورد نیاز شما برای ارائهی خدمات میباشد.برای آنکه بهتر متوجه کاربرد این بخش شویم به مثال زیر توجه نمایید.
فرض کنید شما در سالن زیبایی، فقط یک میز برای ارائهی خدمات ناخن به مشتریان دارید. اما افرادی که در سالن شما این خدمات را ارائه میدهند 3 نفر هستند که در روزهای مشترکی در سالن حضور داردند. بنابراین اگر در ساعتی آن میز توسط یکی از افراد ارائه دهندهی خدمات، اشغال شده باشد، مشتری دیگری نمیتواند برای آن زمان، از ناخن کار دیگری وقت بگیرید زیرا آن میز برای یک مشتری دیگر، اشغال شده است.
در این شرایط، تکمیل این فرم، بسیار حائز اهمیت میباشد.
در صورتی که این فرم را تکمیل کردید، بر روی گزینهی ثبت و مرحلهی بعدی کلیک کنید.
.jpg)
تکمیل فرم تاریخ و ساعات کاری
در این بخش میباید زمانبندی خدماتی را که در کسب و کار خود ارائه میدهید، در سیستم تعریف نمایید تا سیستم به صورت خودکار، زمانهای خالی را در سیستم تعریف نماید.
از لیست بازشوندهی این بخش می بایست نوع خدمت خود را انتخاب کنید تا فیلدهای بیشتری برای تعریف زمان ارائهی خدمات به شما نمایش داده شود.
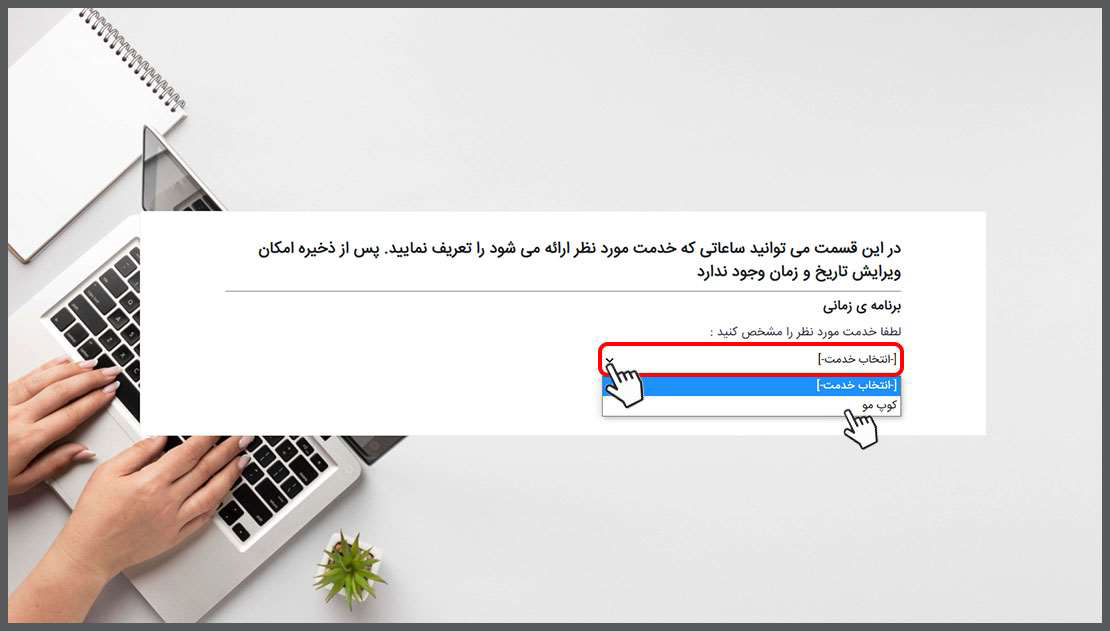
به محض آنکه نوع خدمت را انتخاب میکنید، به شما این دسترسی داده میشود تا بازهی زمانی ارائهی آن خدمات را به همراه روزهای ارائهی آن خدمات تعیین کنید.
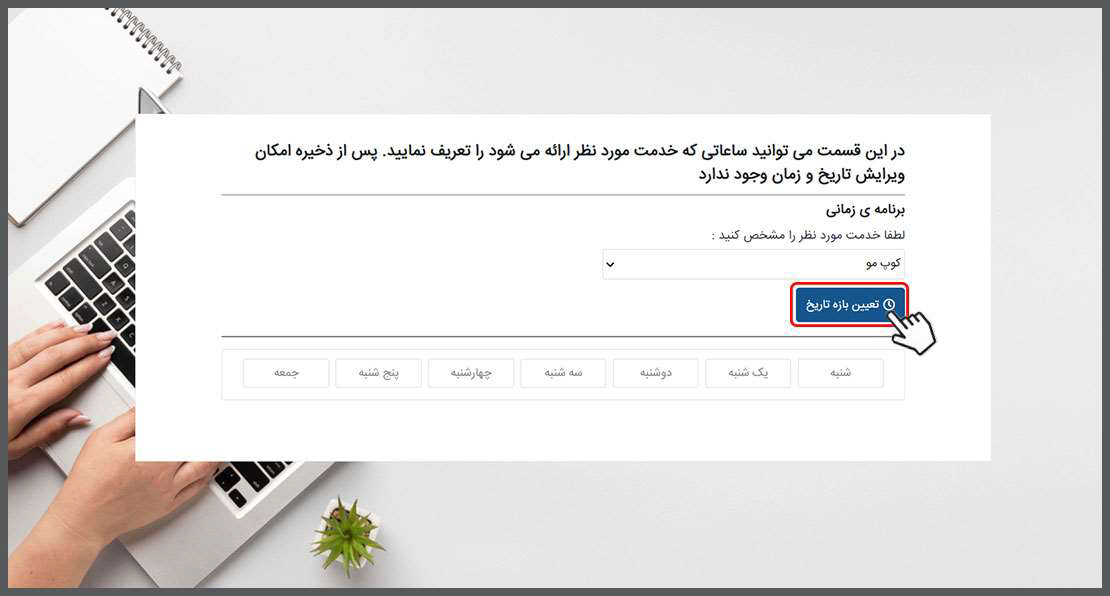
بر روی دکمهی "تعیین بازهی تاریخ" کلیک کنید.
مطابق تصویر، تاریخ شروع و پایان ارائهی آن خدمت را تعیین کنید.
در صورتی که کسب و کار شما، در روزهای تعطیل رسمی، تعطیل نیست و شما آن خدمت تعیین شده را، در آن ایام ارائه میدهید، حتما گزینهی آن را علامتدار نمایید و در نهایت بر روی دکمهی تایید کلیک کنید.
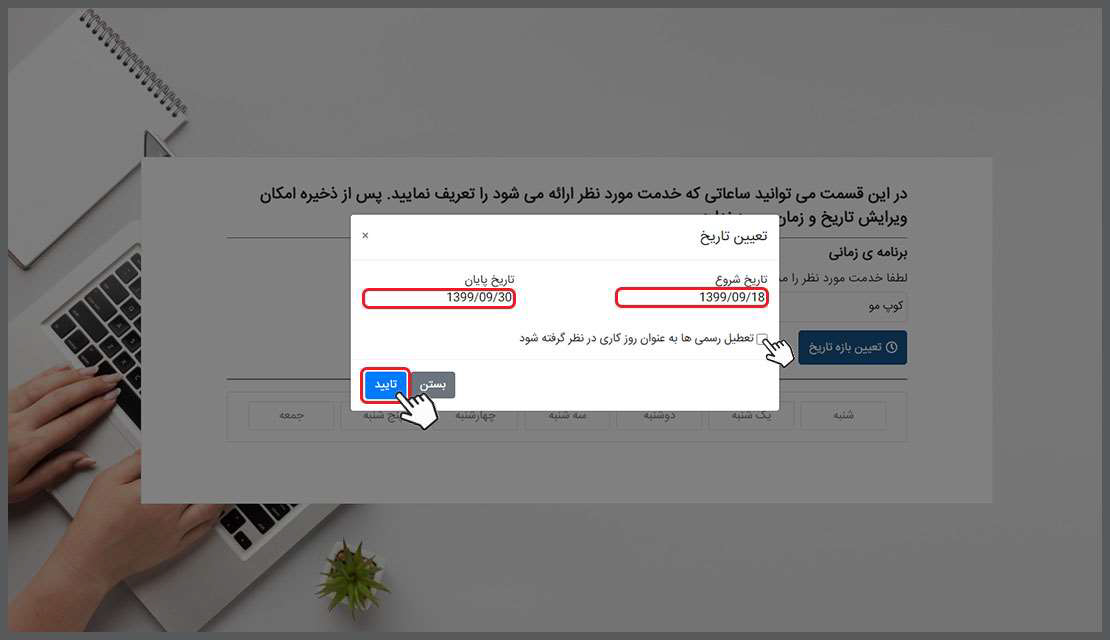
در مرحلهی بعدی، بر روی روزهایی که آن خدمت مشخص را ارائه میدهید، کلیک کنید تا فعال گردد و رنگ آنها تغییر کند.
سپس بر روی دکمهی "تعیین ساعات کاری" کلیک کنید تا بتوانید ساعاتی که در روزهای تعیین شده، آن خدمت را ارئه میدهید، در سیستم تعریف کنید.
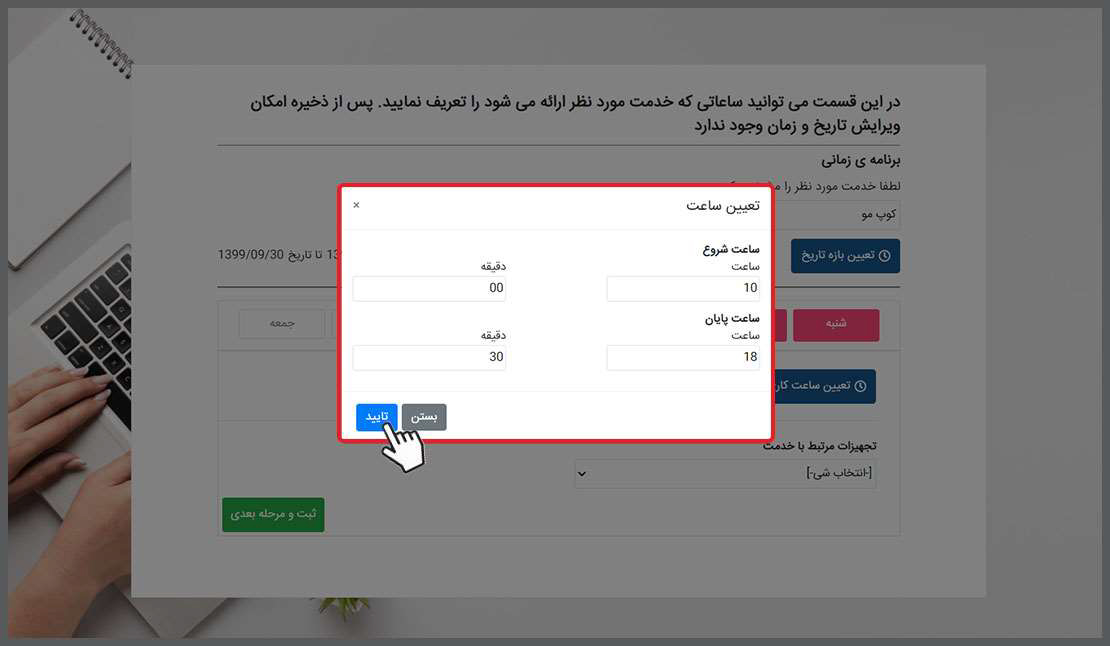 ََََََََََ
ََََََََََ
در صورتی که به تجهیزات خاصی برای ارائهی آن خدمات نیاز دارید، میبایست از لیست بازشوندهی مربوطه، آن تجهیزات را که از قبل تعریف کردهاید را انتخاب نمایید و در نهایت بر روی دکمهی "ثبت و مرحلهی بعدی" کلیک کنید تا تنظیمات شما ثبت گردد.
شش
در فرم بعدی میبایست ساعات کاری اشخاصی که تعریف کردهاید را مشخص نمایید. در ابتدا از لیست بازشونده، اسم فرد مورد نظر را انتخاب نمایید. سپس دکمهی "تعیین بازه تاریخ" برای شما فعال خواهد شد که میتوانید بازه زمانی فعالیت آن فرد را تعیین کنید.
مانند فرم قبلی اگر در ایام تعطیل آن فرد فعالیت دارد، آن گزینه را فعال نمایید.
نکته مهم: حتی اگر شما در بخش تنظیمات کسب و کار،نوع نوبت دهی بر اساس "خدمت" را تعیین کرده باشید، می بایست حتما، بخش مرتبط به برنامه کاری اشخاص را تکمیل بفرمایید.
َََََََََََََََََََََََ
پس از انجام این تنظیمات دسترسی تعیین روزهای کاری هفته برای شما باز خواهد شد. بنابراین میتوانید با کلیک بر روی روزهای مورد نظر، روز کاری آن فرد را در سیستم مشخص کنید.
پس از تعیین روزهای هفته، دکمهی "تعیین ساعات کاری" برای شما فعال خواهد شد.
از اینرو میتوانید برای هر روز کاری آن فرد ساعات مشخصی را تعیین کنید.
نکته : دقت نمایید اگر ساعات کاری آن فرد در تمامی روزهای حضور، یکسان است، میبایست روزهای مورد نظر را علامتدار کنید و از بخش تعیین ساعات کاری، یک بازه زمانی مشخص را تعیین کنید.
اما چنانچه ساعات کاری آن فرد در روزهای مختلف هفته، متفاوت است می بایست برای هر روز به صورت جداگانه، ساعات کاری آن فرد را ثبت کنید.
در این فرم شما فقط یکی از ساعات کاری فرد مورد نظر را ثبت کنید. پس از ورود به سامانهی نوبت دهی به طور کامل توضیح خواهیم داد که چه طور ، ساعات کاری متفاوت یک فرد را درج نمایید.
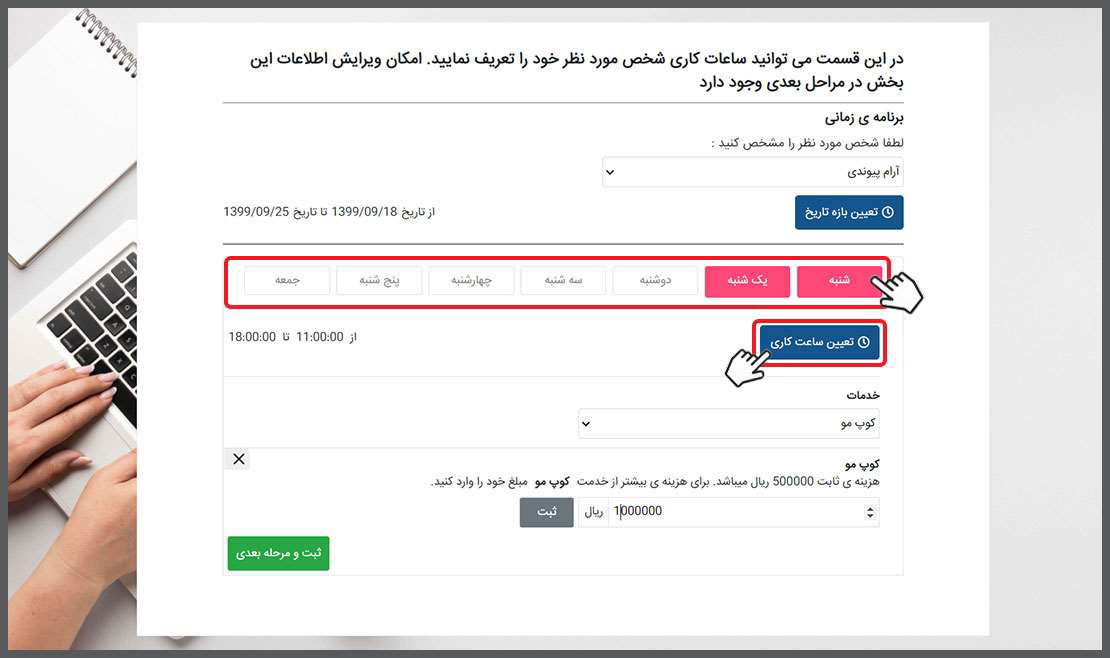
در مرحلهی بعدی نیاز است نوع خدمتی را که آن فرد ارائه میدهد را در سیستم تعیین نمایید.
در صورتی که یک فرد چندین خدمت را انجام میدهد، میتوانید ساعات کاری آن فرد را برای هر یک از خدمات، به صورت جداگانه تعریف کنید.
برای مثال شما برای یک فرد روزهای شنبه ساعات کاری 11 تا 18 را برای کوپ مو تعریف و در سیستم ذخیره میکنید.
اما برای روز یکشنبه ساعت کاری 10 تا 17 را برای خدمات ناخن تعریف کنید و مجددا ذخیره نمایید.
همانطور که گفته شد، این فرم اولیه، برای آشنایی شما با این سرویس طراحی شده است و فقط نیاز است که یکی از ساعات کاری فرد مورد نظر را تعیین کنید.
پس از ورود به سامانهی نوبت دهی دسترسی خواهید داشت تا تنظیمات خود را به طور دقیق تر انجام دهید.
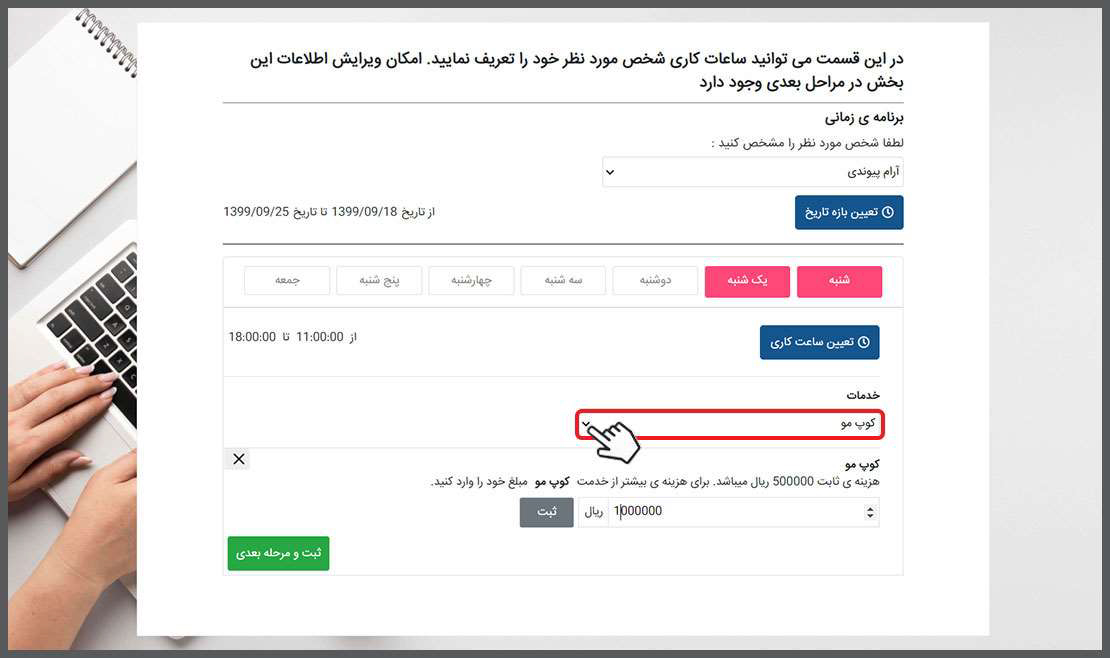
چنانچه تعرفهی انجام خدمتی خاص، توسط یکی از افرادی که آن خدمت را انجام میدهند، بیشتر است، میبایست از کادری که در این بخش قرار داده شده است، مبلغ اضافه تر را وارد نمایید.
برای مثال:
- هزینهی انجام کوتاهی مو 50 هزار تومان است.
- خانم اصغری و خانم پیوندی، کار کوتاهی مو را انجام میدهند
- خانم پیوندی برای انجام این خدمت، هزینهی بیشتری را دریافت میکند. برای مثال 150 هزار تومان.
- در این کادر میبایست مبلغ مازاد را که معادل 100 هزار تومان است، وارد نمایید تا هر فردی که از این فرد، وقت گرفت، هزینهی مازاد را وارد نماید.
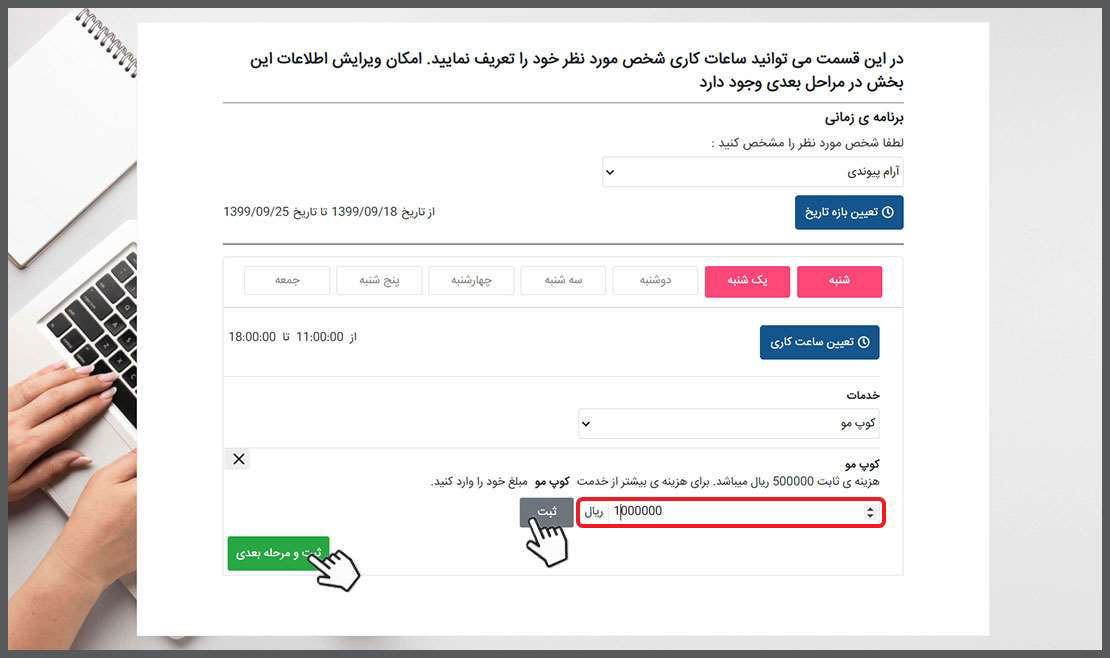
سپس بر روی دکمهی "ثبت و مرحلهی بعدی" کلیک کنید تا اطلاعات وارد شده در سیستم درج گردد.
مدیریت سیستم رزرو و نوبت دهی
پس از ثبت اطلاعات وارد شده در فرم های اولیه، وارد پنل رزرو و نوبت دهی خواهید شد.
در صورتی که بر روی عبارت "حساب کاربری" کلیک نمایید، اطلاعات حساب کاربری شما به همراه کد دستوری که منوی رزرو و نوبت دهی شما بر روی آن فعال است نمایش داده میشود.
اگر دقت نمایید ادامهی کد دستوری شماره 093 نوشته شده است، این کد برای دسترسی سریع به منوی رزرو و نوبت دهی قرار داده شده است. تمامی افرادی که کد بر روی کد USSD خود منوی رزرو نوبت دهی طراحی کرده باشند، با شماره گیری این کد در انتهای کد دستوری خود، منوی رزرو و نوبت دهی را مشاهده خواهند کرد.
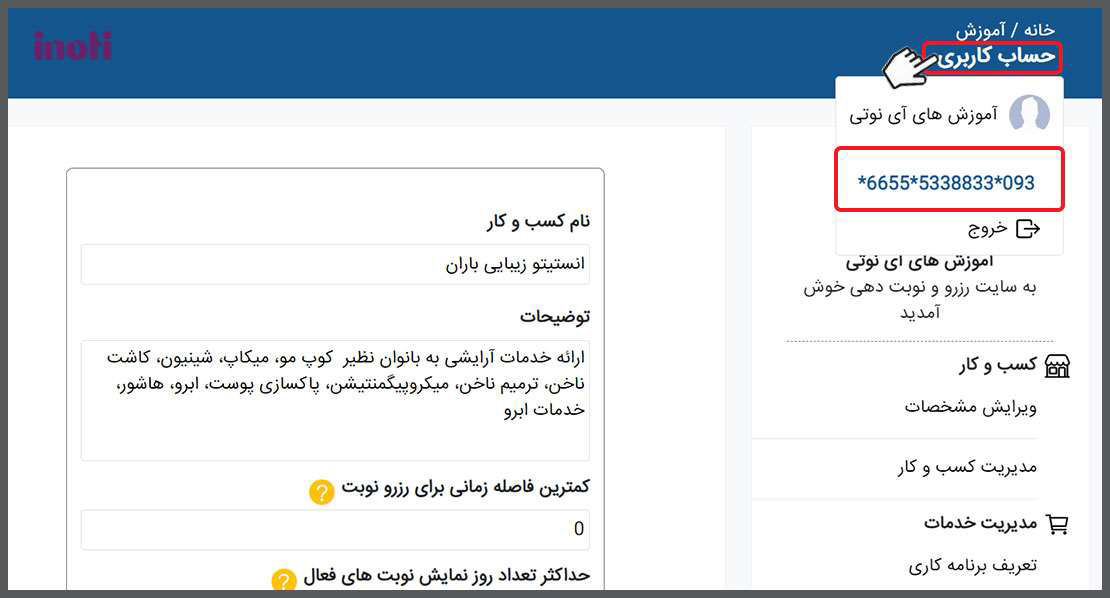
در ابتدا این صفحه را مشاهده خواهید کرد. برای دسترسی مجدد به این صفحه نیاز است از منوی سمت راست پنل نوبت دهی ، از دسته بندی "کسب و کار" زیر منوی "مدیریت کسب و کار" را انتخاب نمایید.
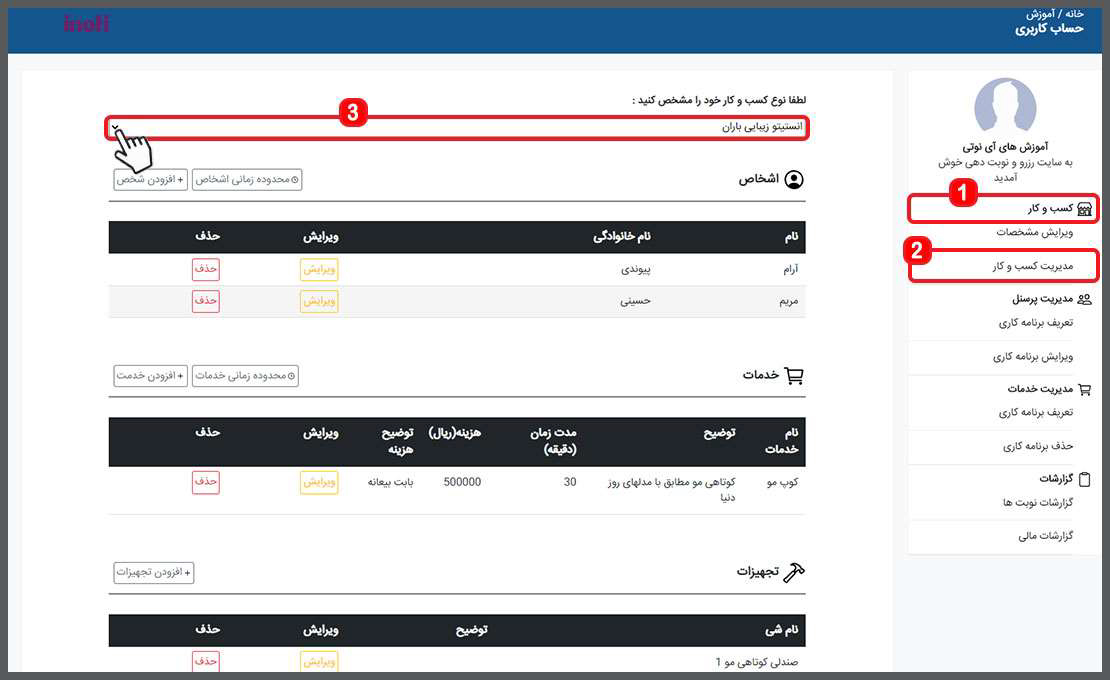
ویرایش اطلاعات کسب و کار
اگر تصمیم دارید اطلاعات کسب و کار خود را ویرایش کنید، برای مثال میخواهید شماره موبایل اطلاع رسانی را تغییر دهید، می بایست از منوی سمت راست صفحه، بخش "کسب و کار" بر روی زیر منوی "ویرایش مشخصات" کلیک کنید و پس از تغییر اطلاعات مورد نظر، بر روی دکمهی "ثبت" کلیک کنید.
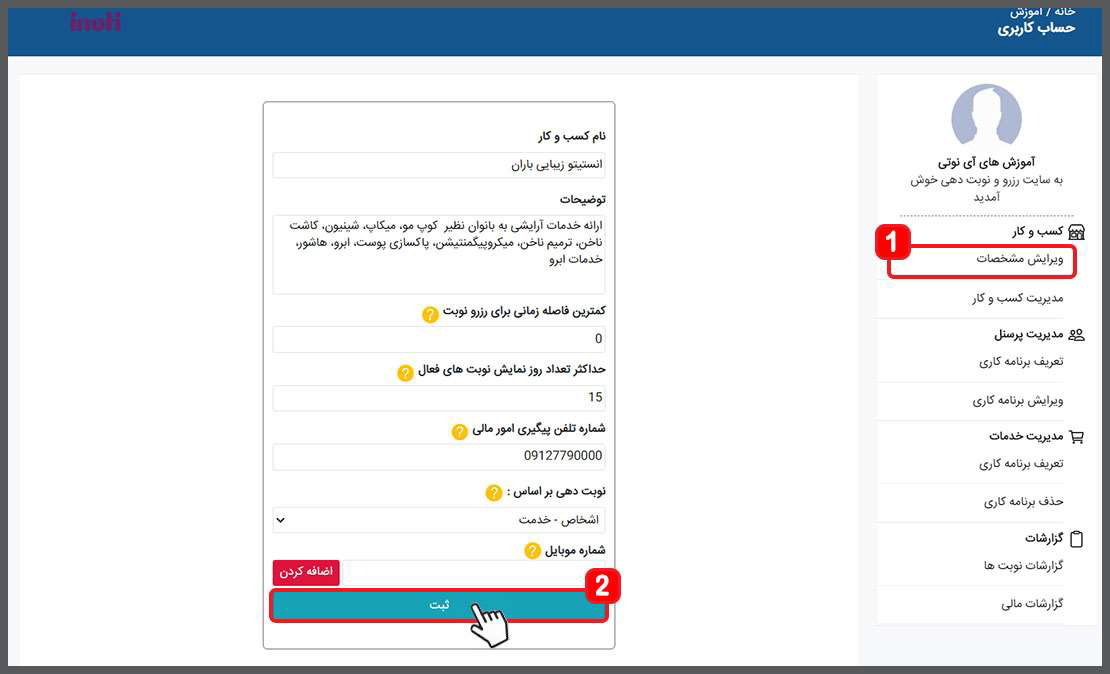
مجددا می توانید به منوی "مدیریت کسب و کار" مراجعه نمایید و از لیست بازشونده بالای صفحه، کسب و کار مورد نظر خود را انتخاب نمایید تا اطلاعاتی که در فرمهای اولیه وارد و ثبت کردهاید، به شما نمایش داده شود.
از این پس شما دسترسی خواهید داشت تا خدمات بیشتری را به همراه افراد ارائه دهندهی آن خدمات و تجهیزات مورد نیاز در بازه زمانیهای مشخص ، تعریف کنید.
افزودن خدمات جدید
برای اضافه کردن خدمت جدید، از همان منوی "مدیریت کسب و کار" به بخش "خدمات" مراجعه کنید و بر روی دکمهی "افزودن خدمت" کلیک نمایید
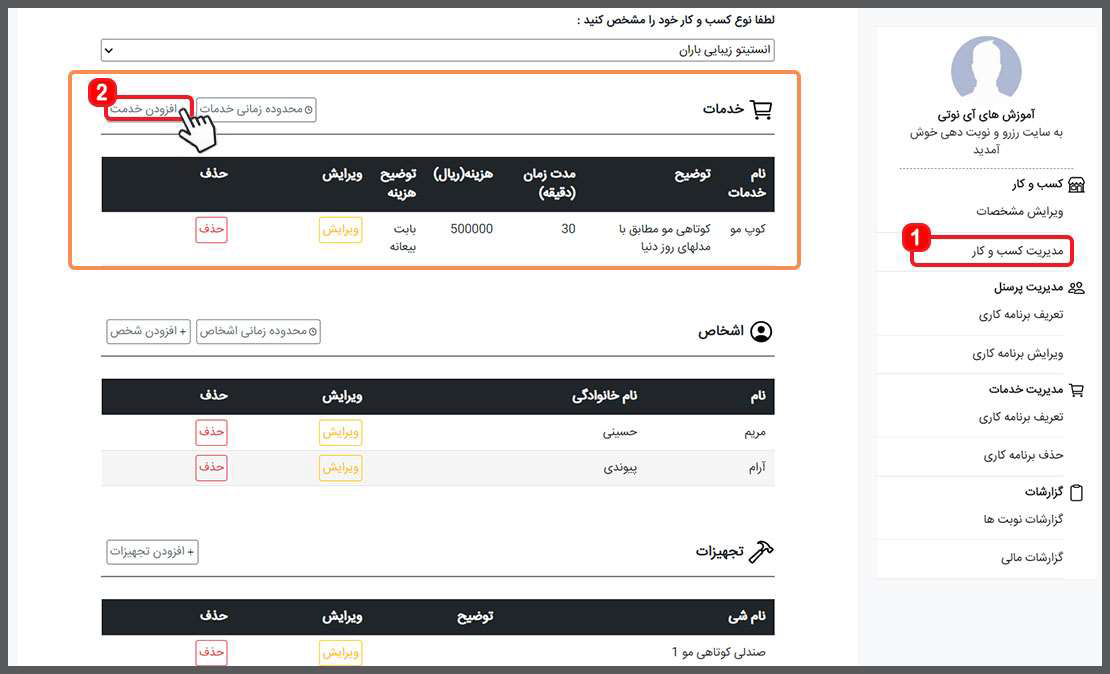
سپس در فرم نمایش داده شده، اطلاعات خدمت قابل ارائه را وارد نمایید و در نهایت "تایید" کنید تا اطلاعات ثبت گردد.
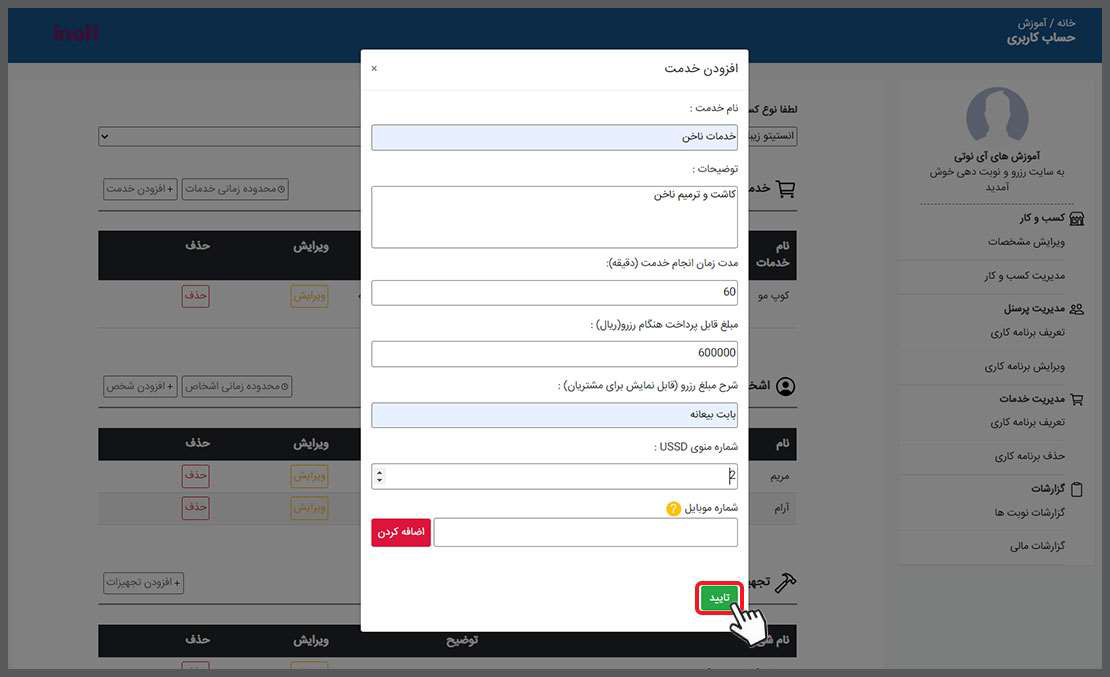
همانطور که مشاهده میکنید، یک رکورد جدید در بخش خدمات اضافه شد که قابل ویرایش و حذف میباشد.
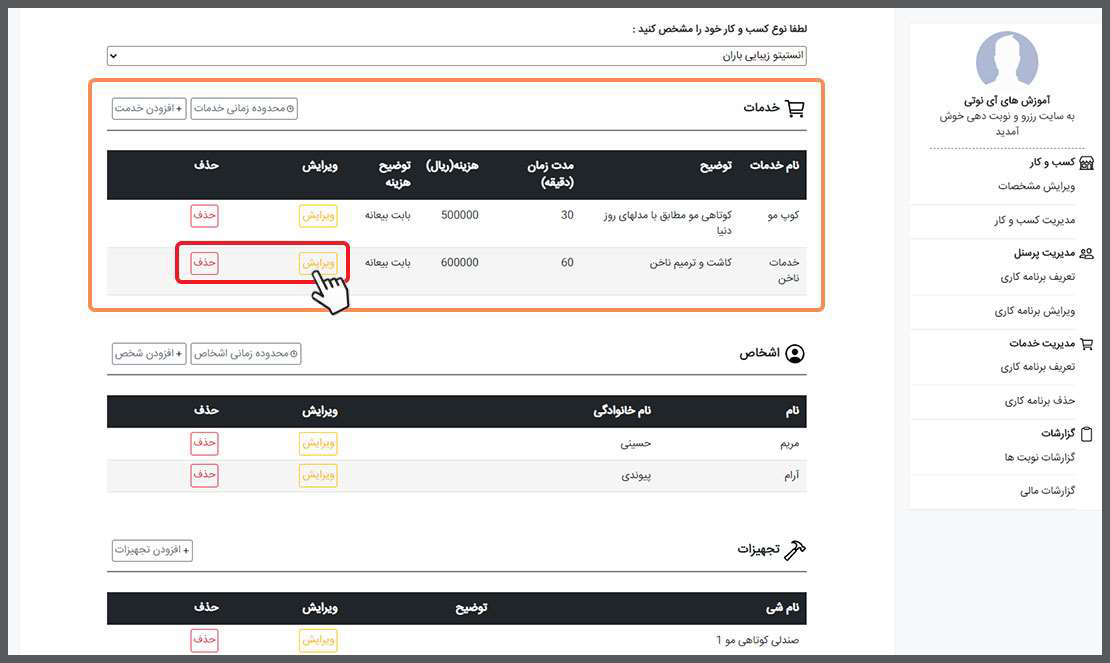
افزودن تاریخ و ساعات ارائهی خدمات
در مرحلهی بعدی می بایست ساعات ارائهی هر خدمت را در بازهی تاریخی خاص مشخص نمایید. برای این کار از 2 بخش میتوانید اقدام کنید.
- دکمهی "محدوده زمانی خدمات" در بخش "خدمات" واقع در صفحهی مدیریت کسب و کار
- منوی "تعریف برنامه کاری" از بخش "مدیریت خدمات"
این دو بخش در عکس زیر مشخص شده است.
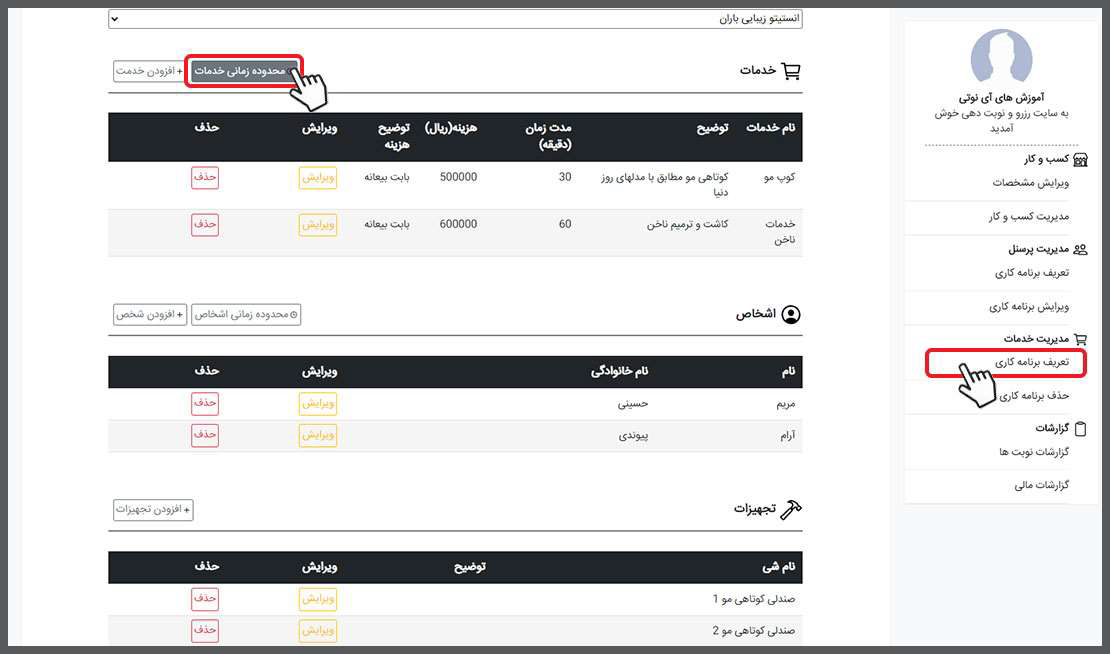
پس از ورود به بخش تنظیم برنامه زمانی، می بایست از منوی بازشونده، یکی از خدماتی که از قبل تعریف کردهاید را انتخاب نمایید.
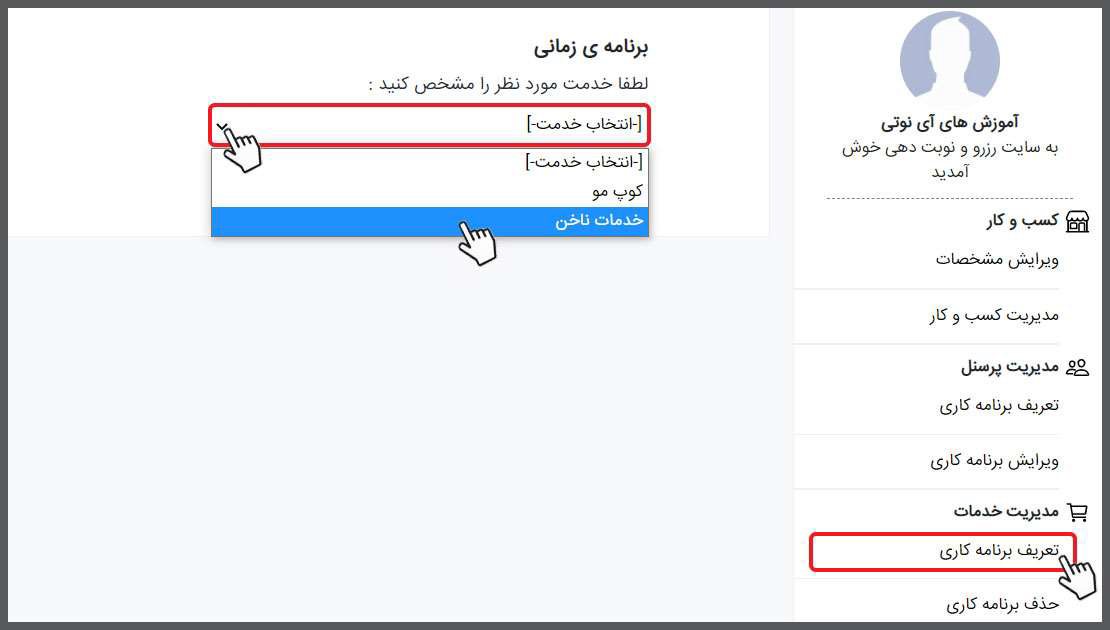
سپس دکمهی "تعیین بازه تاریخ" به شما نمایش داده خواهد شد.
مطابق فرم آموزشی که برای تکمیل فرمهای اولیه ارائه شد، پس از کلیک بر روی این دکمه، تاریخ شروع و پایان ارائه این خدمت را تعریف نمایید.
شما میتوانید بازهی زمانی را یک ساله یا چند ساله تنظیم کنید اما پیشنهاد میگردد برای مدیریت بهتر زمان ها، بازه زمانی های کوتاه تری را تعریف کنید و قبل از به پایان رسیدن زمان تعیین شده، بازهی زمانی جدید را تعریف کنید.
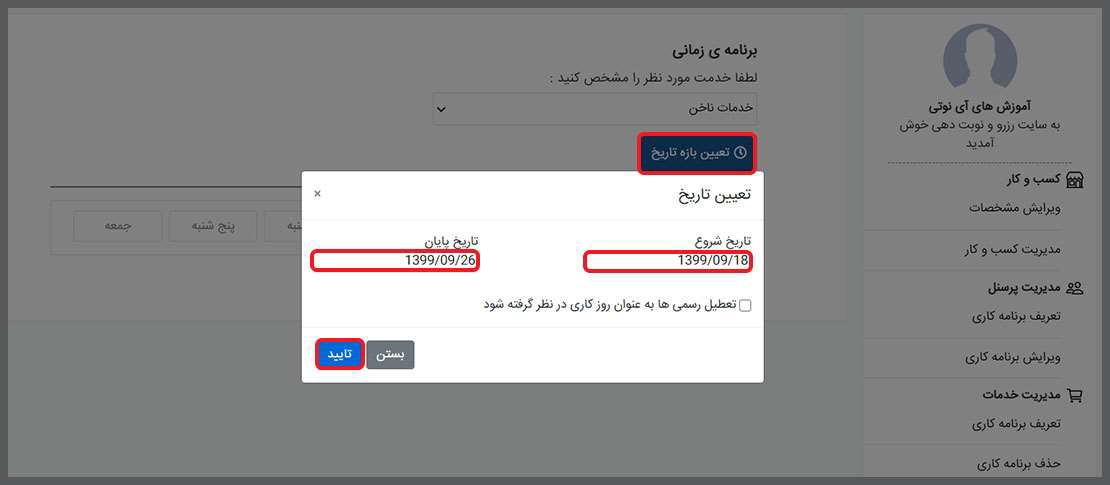
سپس دسترسی تعیین روزهای هفته برای شما باز خواهد شد. در این بخش میبایست روزهایی را که در کسب و کار خود، آن خدمت را ارئه میدهید، وارد نمایید. برای مثال یک سالن آرایش فقط روزهای چهارشنبه و پنجشنبه ، خدمات ناخن را ارائه میدهد.
در مرحلهی بعدی، میبایست ساعات کاری خدمت مورد نظر را در روزهای تعیین شده وارد نمایید. از اینرو بر روی دکمهی "تعیین ساعات کاری" کلیک کنید.
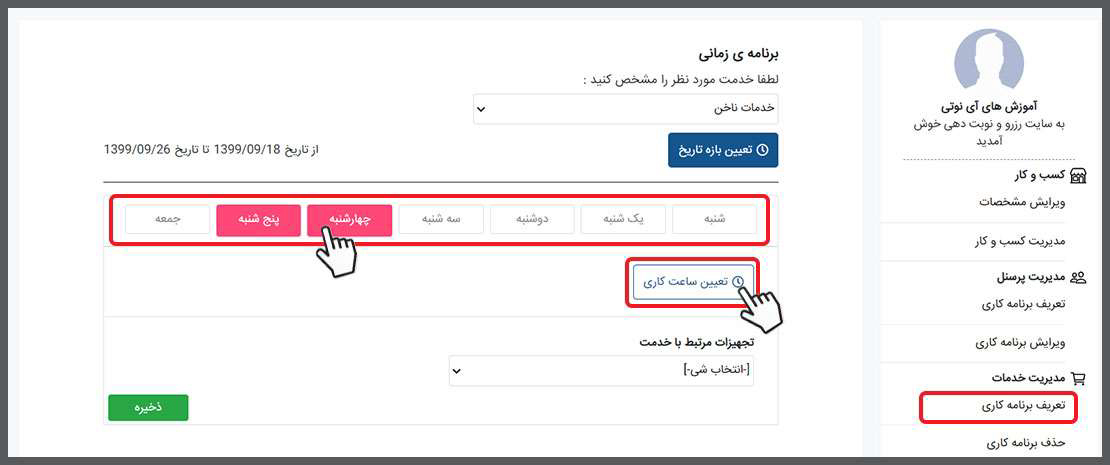
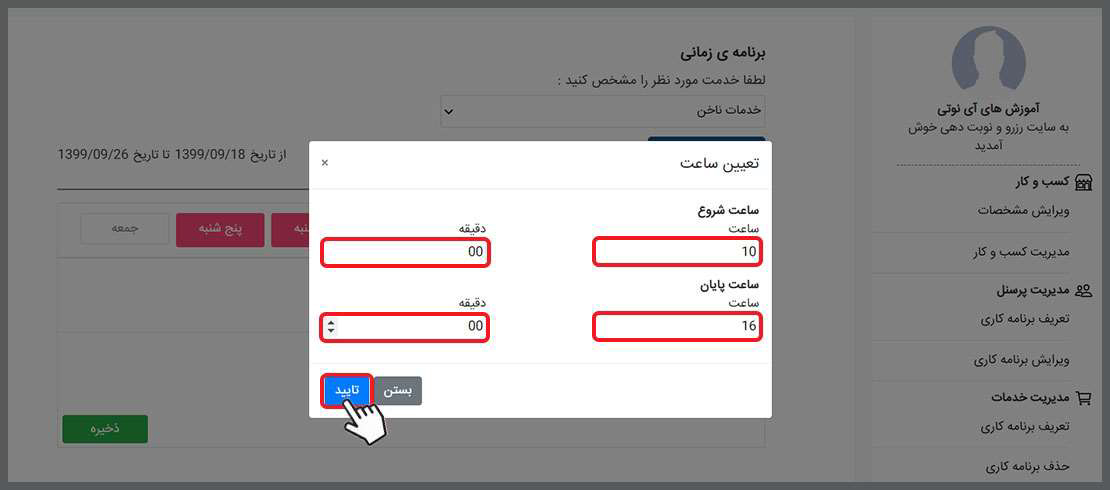
در صورتی که برای انجام آن خدمت نیاز به تجهیزات خاصی دارید مثل میز کاشت ناخن، می بایست از لیست بازشوندهی "تجهیزات مرتبط" آن را انتخاب نمایید و در نهایت تنظیمات انجام شده را ذخیره کنید.
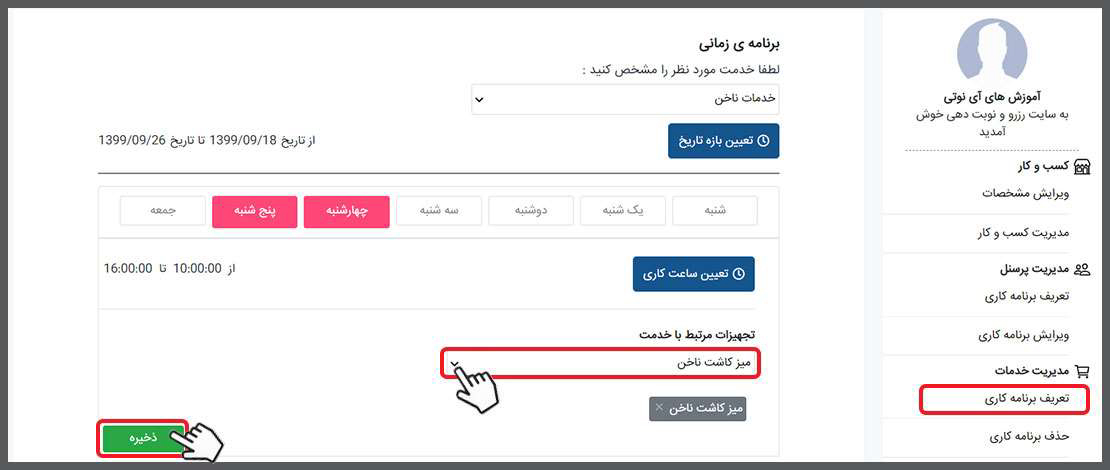
نکته: همانطور که قبلا اشاره کرده بودیم، شما میتوانید برای هر خدمت چندین بازهی زمانی تعیین کنید. برای مثال برای روزهای چهارشنبه و پنجشنبه ساعت 10 تا 16 و برای روزهای شنبه ساعت 9 تا 18
فقط دقت نمایید پس از درج بازه های زمانی و ساعات کاری، حتما آن را ذخیره نمایید و سپس اقدام به درج بازهی زمانی دیگر، برای همان خدمت نمایید.
مشاهده و حذف تاریخ و ساعات ارائهی خدمات
برای مشاهده و حذف ساعات ارائهی خدماتی که از قبل تعریف کردهاید، می بایست از منوی سمت راست پنل، از بخش "مدیریت خدمات" بر روی منوی "حذف برنامه کاری" کلیک نمایید.پس از ورود به صفحهی مد نظر، از لیست بازشندهی این بخش، بر روی خدمت مورد نظر کلیک کنید تا زمانهای تعریف شدهی آن خدمت به شما نمایش داده شود.
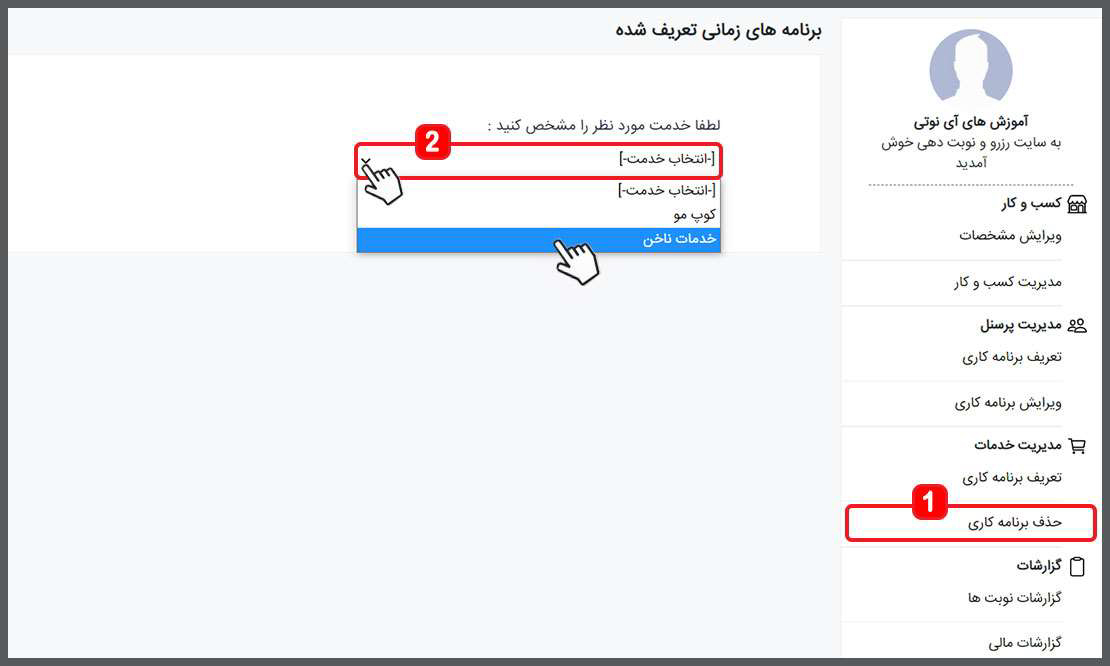
در صورتی که هیچ برنامهی زمانیای برای خدمتی مشخص تعیین نکرده باشید، جدول خالی به شما نمایش داده خواهد شد.
به دلیل آنکه ممکن است یکی از زمان بندی های ایجاد شده، رزرو گردد، این بخش قابل ویرایش نخواهد بود و فقط امکان حذف را خواهید داشت.
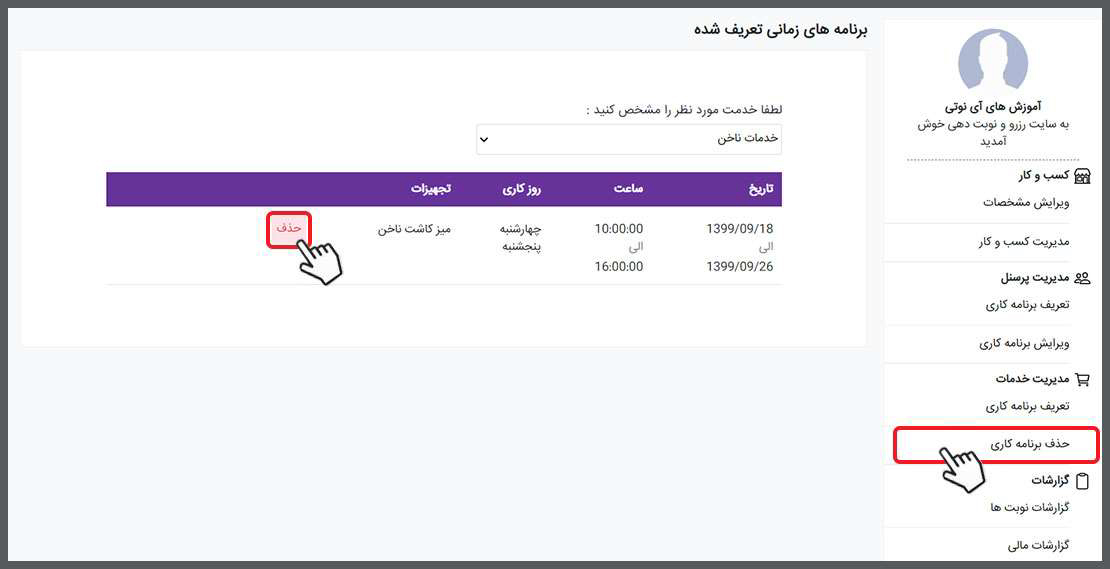
افزودن افراد ارائه دهندهی خدمات
برای افزودن افراد همانند افزودن خدمات، کافیست بر روی دکمهی "افزودن شخص" در بخش "اشخاص" از صفحهی "مدیریت کسب و کار" کلیک نمایید.به ترتیب شماره های داخل عکس دقت کنید.
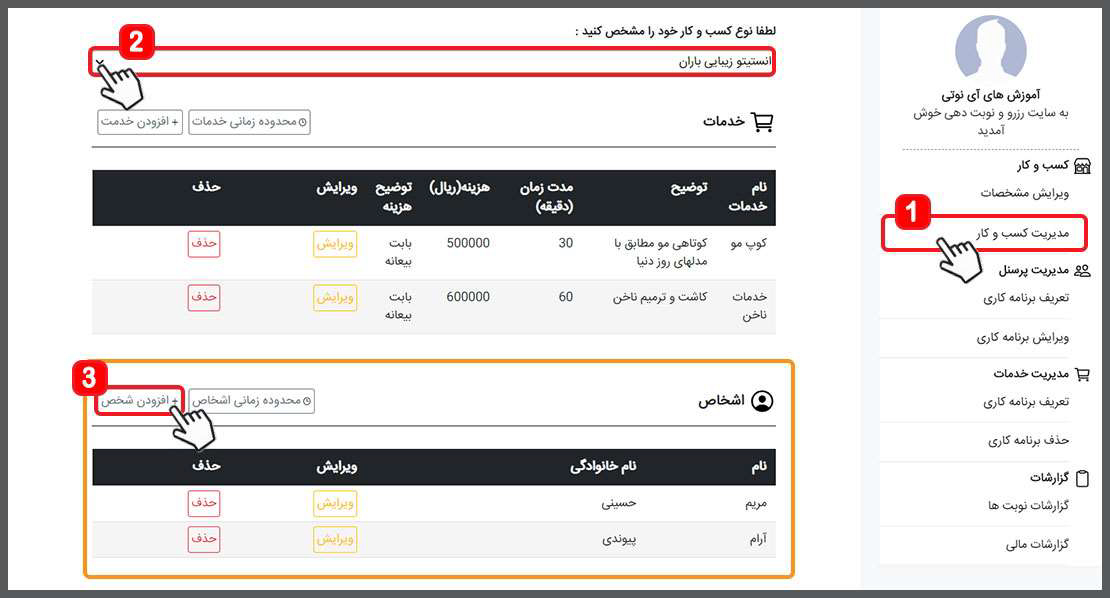
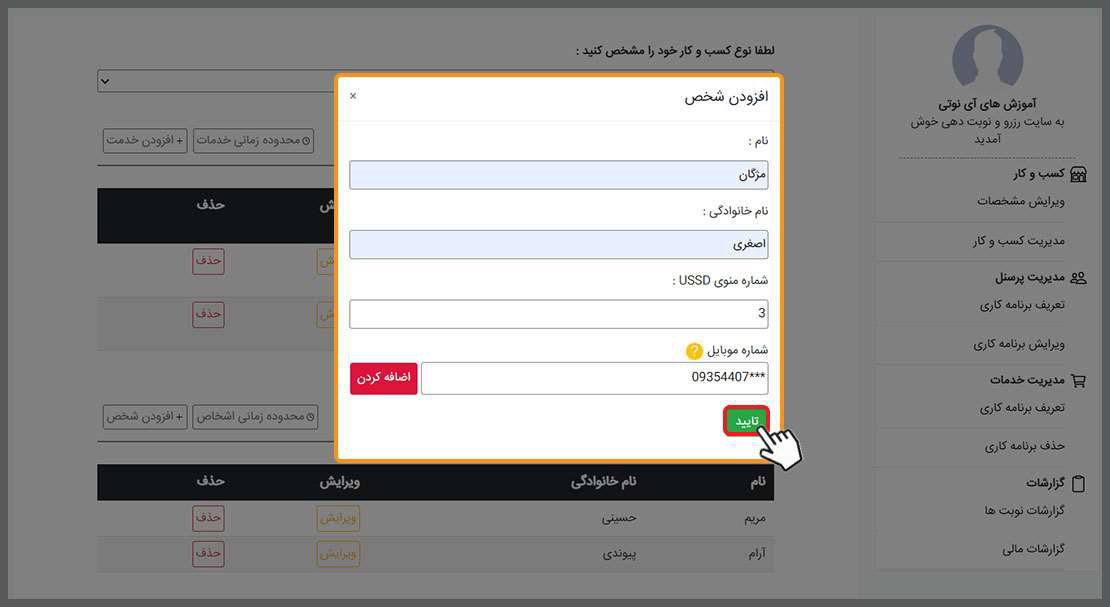
افزودن تاریخ و ساعات کاری شخص ارائه دهندهی خدمات
خب حالا نوبت به تعیین ساعات کاری افراد ارائه دهندهی خدمات رسیده است. در این بخش باید تعیین کنید هر یک از افرادی که از قبل در سیستم تعریف کردهایم در چه روزهایی و در چه ساعتهایی در کسب و کار شما حضور دارند و قادر به ارائهی خدمات به مشتریان هستند.از دو طریق میتوانید روز و ساعات کاری افراد را در سیستم نوبت دهی تعیین نمایید.
- دکمهی "محدوده زمانی اشخاص" از بخش "اشخاص" واقع در صفحهی مدیریت کسب و کار
- زیر منوی "تعریف برنامه کاری" از منوی "مدیریت پرسنل"
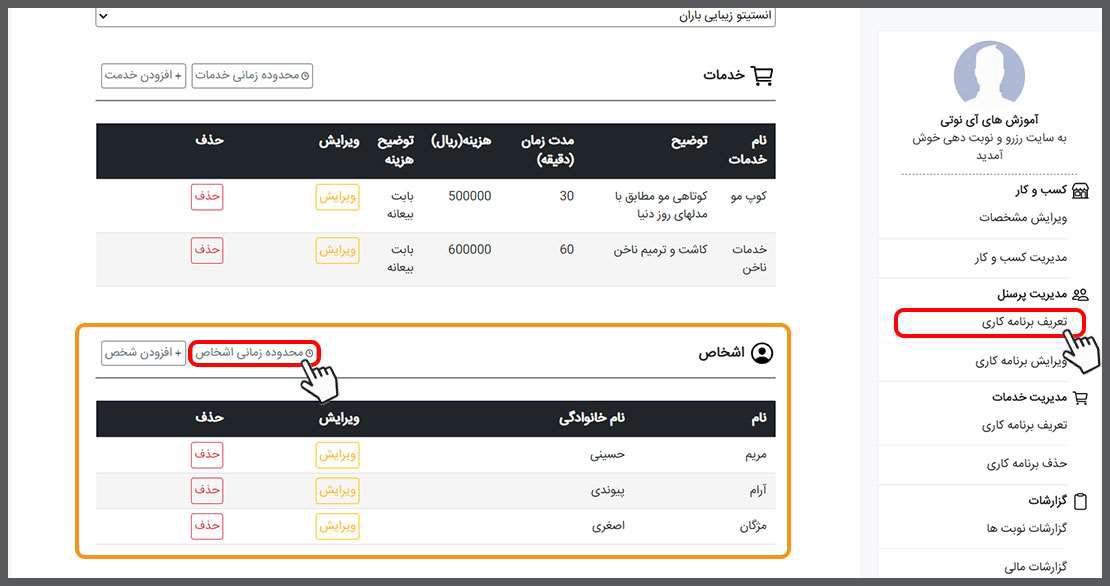
در این صفحه می بایست مانند موارد قبلی که توضیح داده شد، از لیست بازشونده، اسم فرد مورد نظر را انتخاب نمایید و اقدام به تعریف تاریخ و ساعات کاری نمایید.
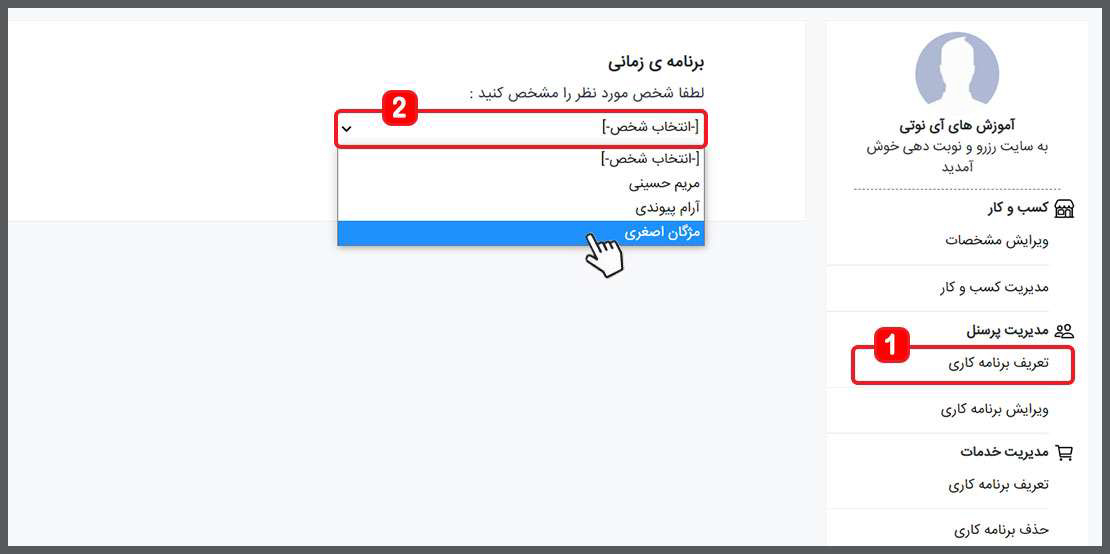
سپس دسترسی پیدا خواهید کرد تا روزهای کاری فرد مورد نظر را در طول هفته تعیین کنید.
بعد از آن نوبت به تعیین ساعات کاری آن فرد در روزهای تعیین شده میرسد.
نکته: توجه نمایید اگر ساعات کاری فرد مورد نظر در روزهای کاری آن فرد یکسان است می توانید برای یک بار فرم را تکمیل و اطلاعات آن را ذخیره کنید اما اگر آن فرد در هر روز کاری، ساعات کاری متفاوتی دارد، برای هر روز، فرم جداگانه ای را در این صفحه تکمیل کنید و آن را ثبت نمایید.
بعد از تعیین ساعات کاری آن فرد در روزهای کاری تعیین شده، نوبت به انتخاب خدمتی است که آن فرد به مراجعین ارائه میدهد.
در نهایت اگر آن فرد بابت آن خدمت، هزینهی بیشتری از حد تعیین شده دریافت میکند، مبلغ مازاد را وارد کنید و فرم را ثبت و ذخیره نمایید
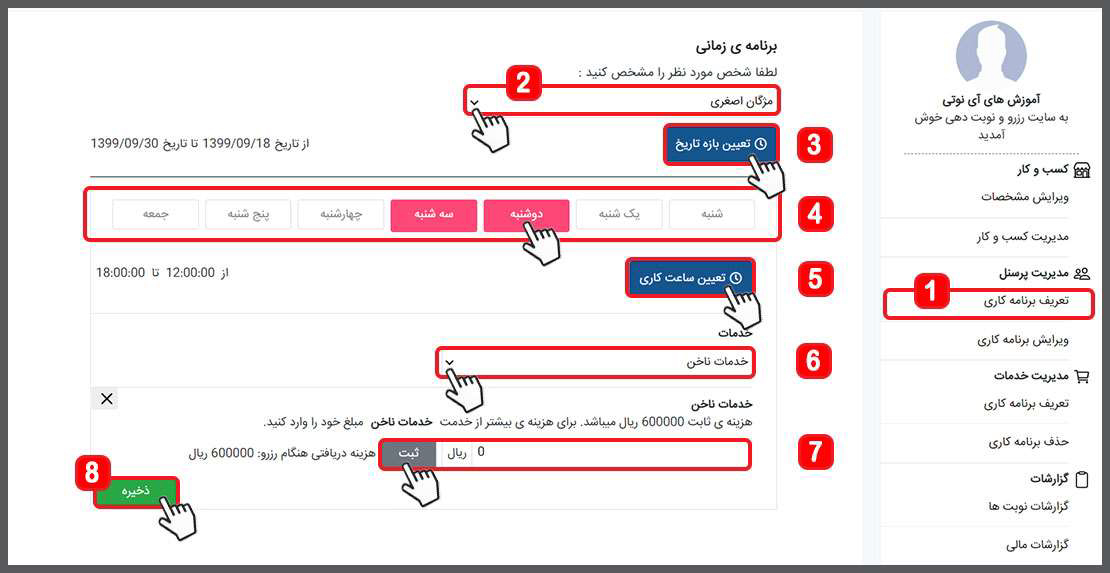
مشاهده، ویرایش و حذف تاریخ و ساعات کاری فرد ارائه دهنده خدمات
برای مشاهده و تغییر روز و ساعات کاری یک فرد می بایست از منوی سمت راست صفحه، بخش "مدیریت پرسنل" بر روی زیر منوی " ویرایش برنامه کاری" کلیک نمایید.سپس از لیست بازشوندهی این صفحه، نام فرد مورد نظر را انتخاب نمایید. در صورتی که اطلاعاتی برای ساعات کاری آن فرد درج کرده باشید، آن اطلاعات در این بخش به شما نمایش داده خواهد شد و شما به عنوان مدیر سیستم، قادر به ویرایش، حذف و یا انتقال آن به فرد دیگر خواهید بود.
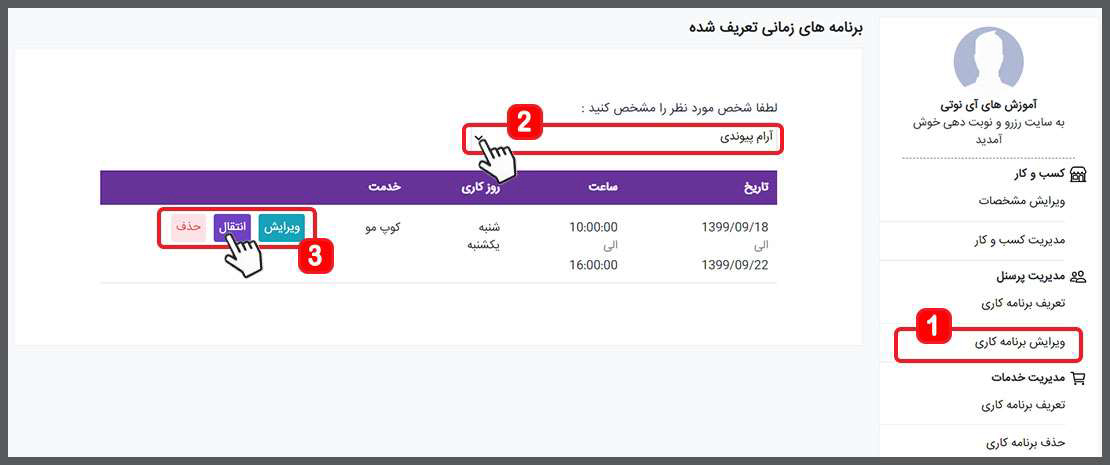
در صورتی که تصمیم دارید زمان کاری یک فرد را به فرد دیگری انتقال دهید تا برای فرد جدید مجبور به تعیین ساعات کاری نباشید، بر روی دکمهی انتقال کلیک کنید.
این آیتم میتواند برای مواقعی کاربرد داشته باشد که فردی از کسب و کار شما خارج میشود و فرد دیگری جایگزین آن فرد میگردد.
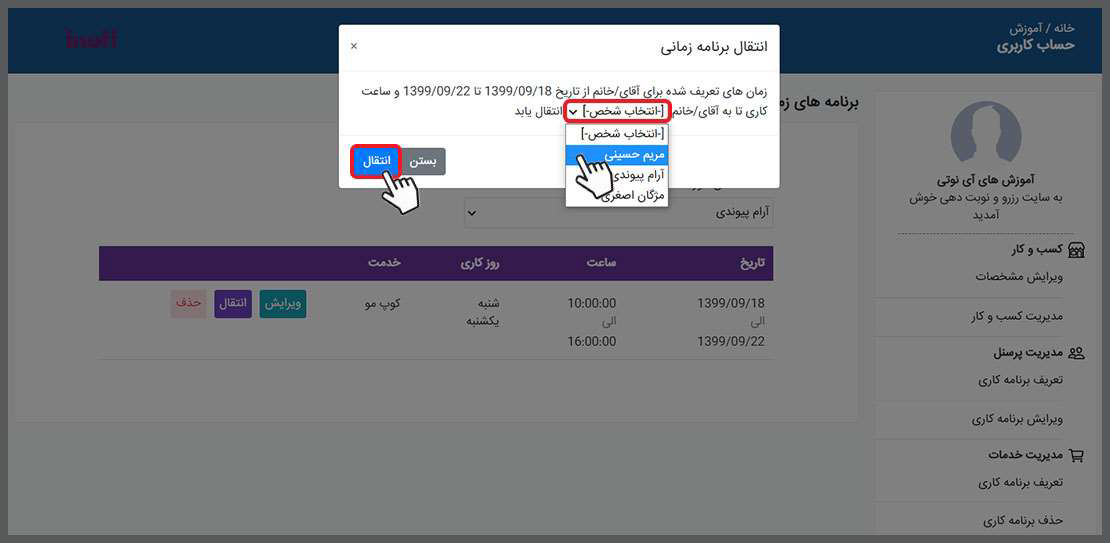
گزارش گیری از نوبتهای آزاد و نوبتهای رزرو شده
حالا که تمامی این تنظیمات را انجام دادهاید، همه چیز برای دریافت نوبت مخاطبین از طریق کد USSD شما، آماده است.این سیستم به شما اجازه میدهد تا وقت های رزرو شدهی مخاطبین توسط کد USSD را مشاهده نمایید و رزرو نوبت دستی برای مخاطبینی که تلفنی نوبت رزرو کردهاند را در سیستم ثبت نمایید تا فرد دیگری نتواند آن نوبت را از طریق شماره گیری کد USSD، رزرو کند.
برای این کار میبایست از منوی سمت راست صفحه، از بخش گزارشات، بر روی زیر منوی "گزارشات نوبت ها" کلیک کنید.
در این صفحه می توانید بر اساس موارد زیر گزارش دقیقی از نوبت های آزاد و رزرو شده تهیه نمایید و یا بر اساس شماره موبایل مخاطبین، وضعیت نوبت آنها را پیگیری و بررسی نمایید.
- نام فرد ارائه دهندهی خدمت
- نوع خدمت
- نوبت های رزرو شده
- تلفن همراه فرد متقاضی
- بازه زمانی
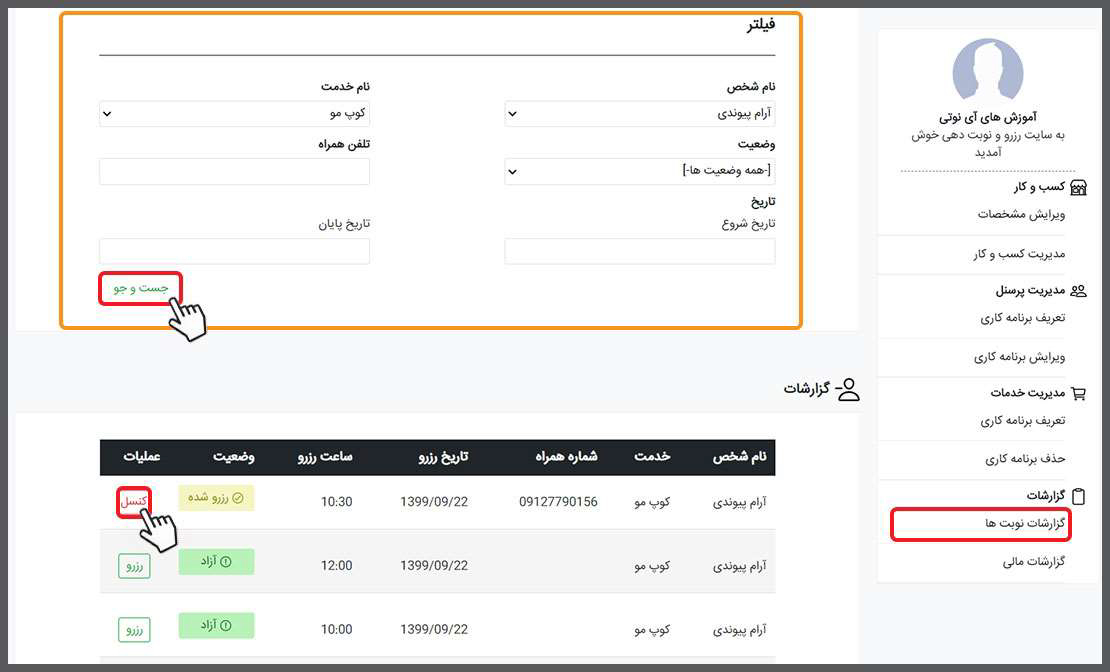
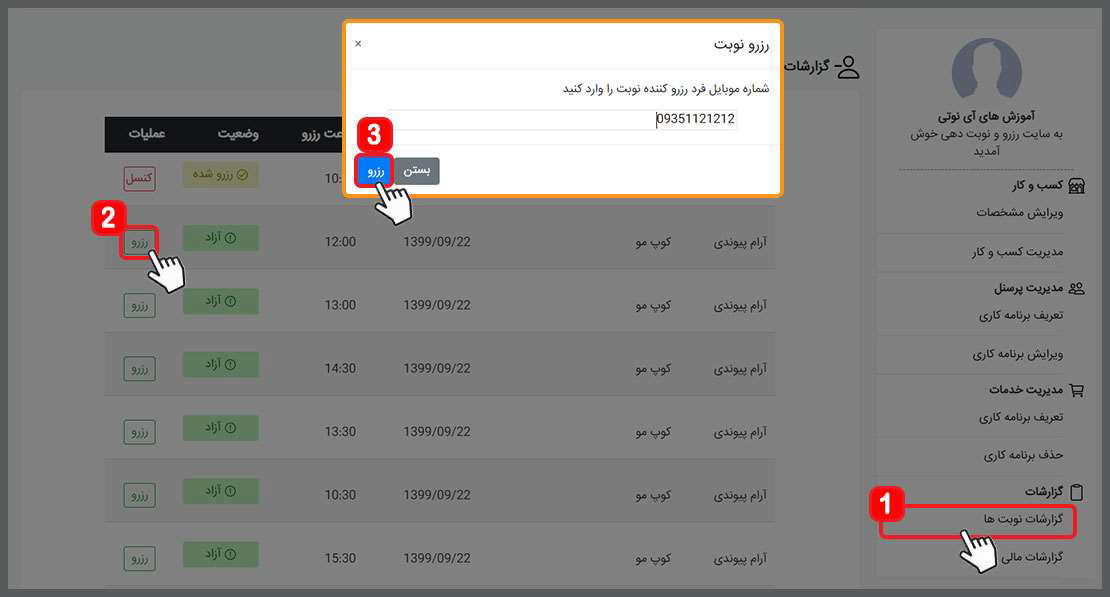
دریافت گزارشات مالی
برای دریافت گزارش پرداختهای انجام شده در زمان رزرو نوبت، میبایست از منوی سمت راست صفحه، به بخش گزارشات و به زیر منوی "گزارشات مالی" مراجعه نمایید.برای دریافت گزارش به صورت تفکیک شده، میبایست از فیلترهای بالای صفحه استفاده کنید و با تکمیل یک یا چندین فیلد، گزارش دقیقی را دریافت کنید.
نکته: توجه نمایید، در صورتی که نوبت به صورت دستی توسط خود مدیر سیستم رزرو شده باشد، در ستون شرح، درج میگردد.
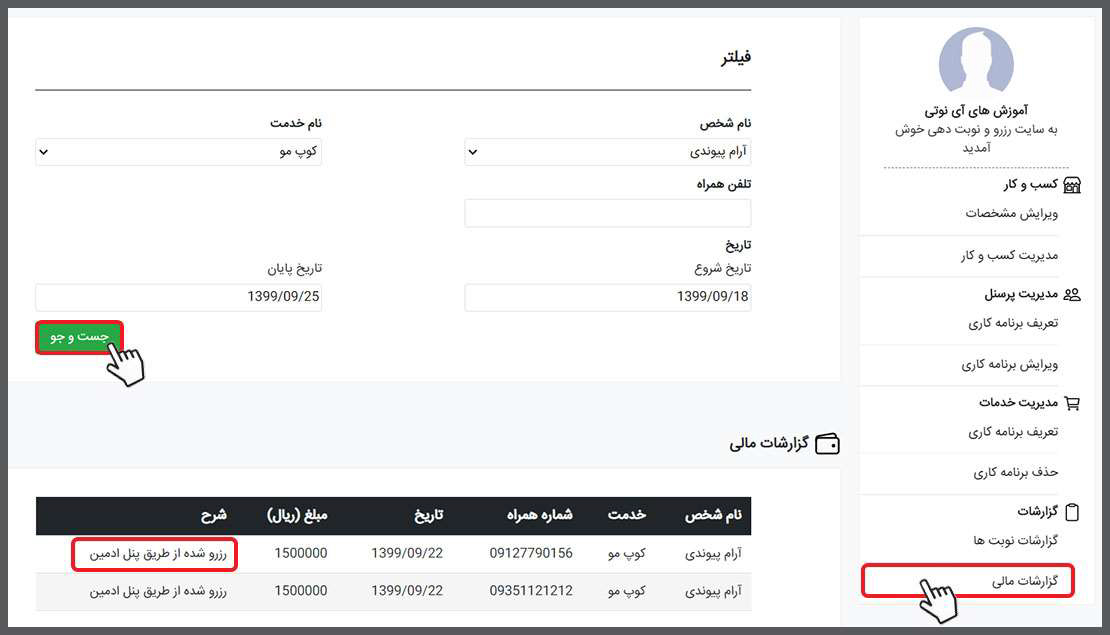
تنظیمات پیشرفته
در این بخش دسترسی خواهید داشت تا مجددا به تنظیمات مرحله ای (Wizard) باز گردید و یا تنظیماتی که از قبل برای کسب و کار خود تعریف کردهاید را حذف نمایید.تنظیمات پیشرفته شامل 3 بخش است.
شروع مجدد تنظیمات مرحلهای
با کلیک بر روی این بخش، مجددا تنظیمات مرحلهای رزرو و نوبت دهی که در ابتدای راهنما به شما توضیح دادیم، باز خواهد شد و شما میتوانید اطلاعاتی که برای مشخصات کسب و کار وارد کردهاید، مانند نام، توضیحات و ... را تغییر دهید. به عبارتی متنی که در ویزارد مشخصات وارد میکنید، جایگزین اطلاعات قبلی مشخصات کسب و کار خواهد شد.اما در صفحات بعدی ویزارد، که خدمت و ابزار کسب و کار تعریف میشود، هر اطلاعاتی که وارد کنید، به اطلاعاتی که در گذشته در این بخش درج کرده بودید؛ افزوده خواهد شد.
برای نمایش مجدد تنظیمات مرحله ای از منوی اصلی، به بخش "تنظیمات پیشرفته" مراجعه کنید و گزینهی "شروع مجدد تنظیمات مرحلهای" را انتخاب کنید.
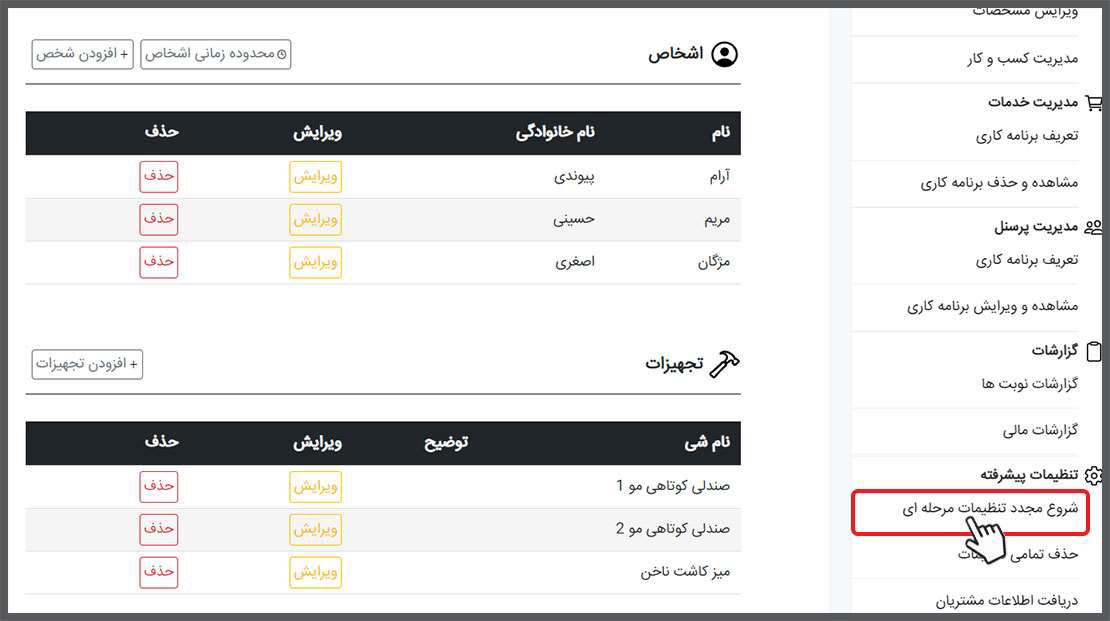
پس از آن پیغامی به شما نمایش داده خواهد شد که می بایست برای مشاهدهی مجدد تنظیمات مرحلهای بر روی دکمهی "شروع مجدد تنظیمات مرحلهای" کلیک کنید.
.jpg)
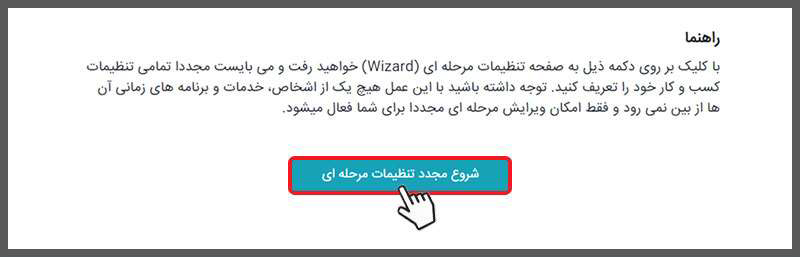
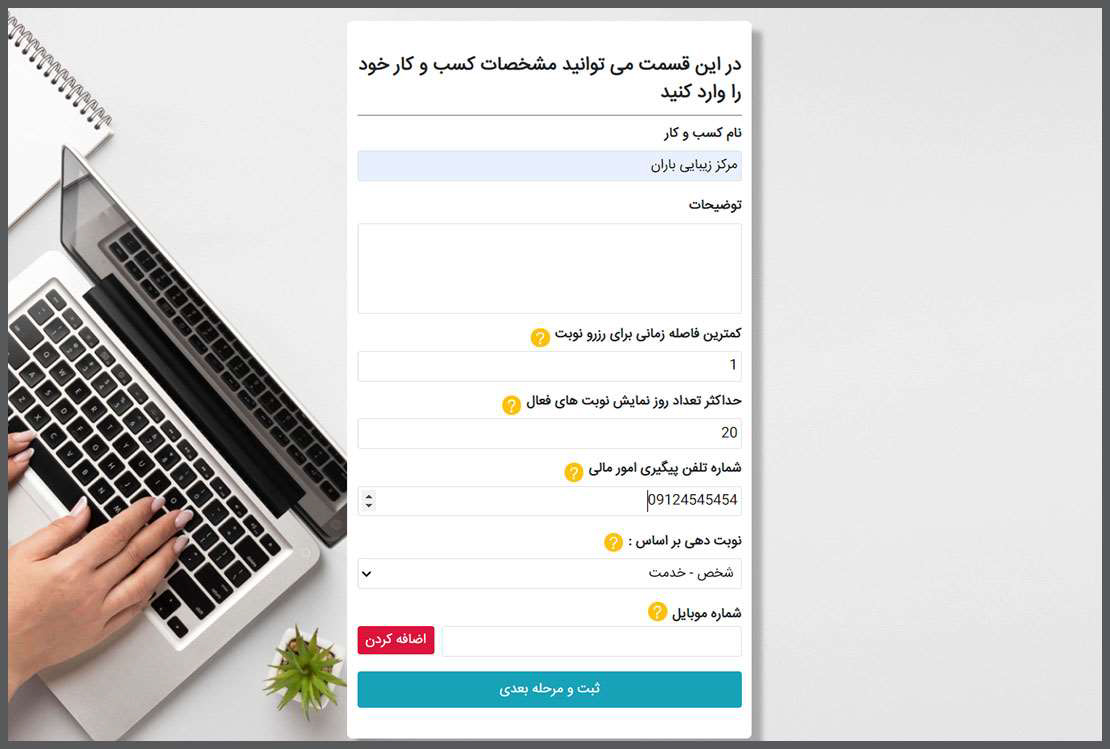
نکته: همانطور که کمی قبل تر اشاره کردیم، اطلاعاتی که در فرم اول وارد میکنید، جایگزین اطلاعات قبلی مشخصات کسب و کار شما خواهد شد. در حقیقت انگار شما بخش "ویرایش مشخصات" را دوباره باز کردهاید و در حال ویرایش اطلاعات قبلی میباشید.
دقت نمایید، هر اطلاعاتی که در فرمهای ذکر شده وارد کنید، جایگزین اطلاعات قبلی نخواهد شد و یک رکورد جدید برای اطلاعاتی که وارد میکنید، ایجاد خواهد شد.
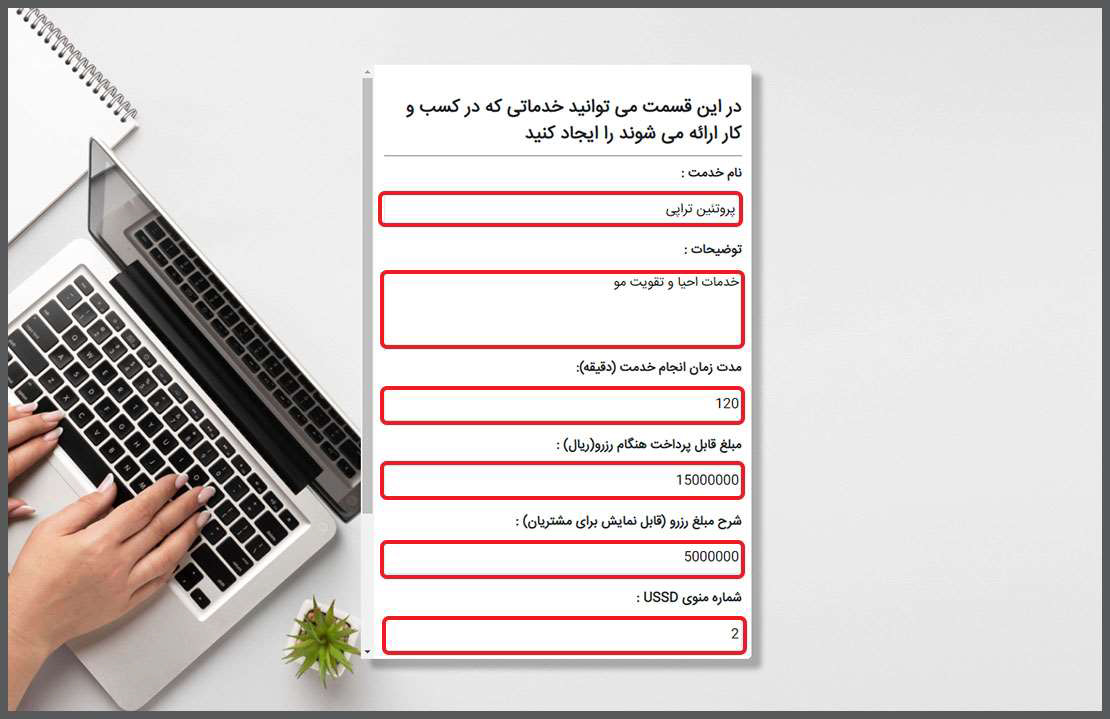
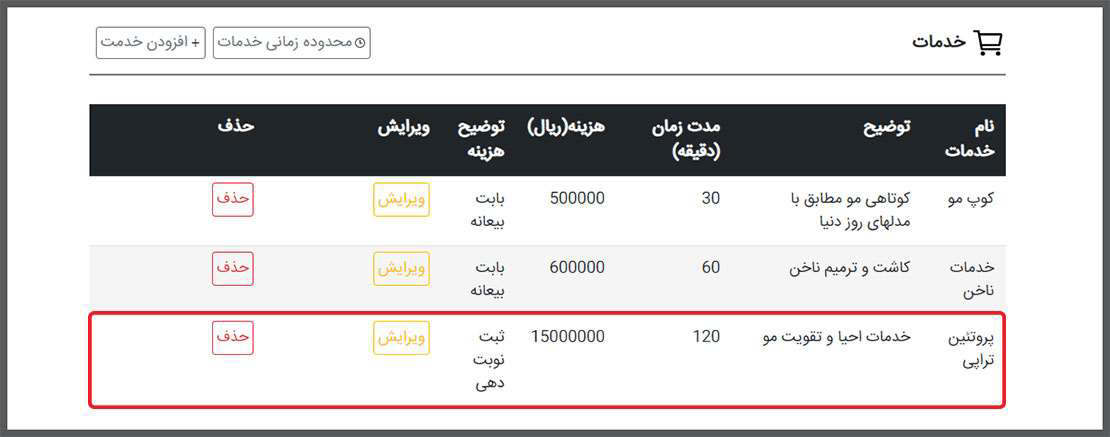
حذف تمامی تنظیمات
با بهرهگیری از این قابلیت، دیگر مجبور نخواهید بود برای حذف تمامی تنظیمات، جداگانه به بخشهای مدیریت خدمات، مدیریت پرسنل و ... مراجعه کنید و اقدام به حذف آنها نمایید. با استفاده از این قابلیت میتوانید تمامی تنظیمات را به یمباره حذف کنید و مجددا اقدام به درج اطلاعات و تنظیمات جدید نمایید.برای این کار از منوی اصلی و از بخش "تنظیمات پیشرفته" ، بر روی زیر منوی "حذف تمامی تنظیمات" کلیک کنید.
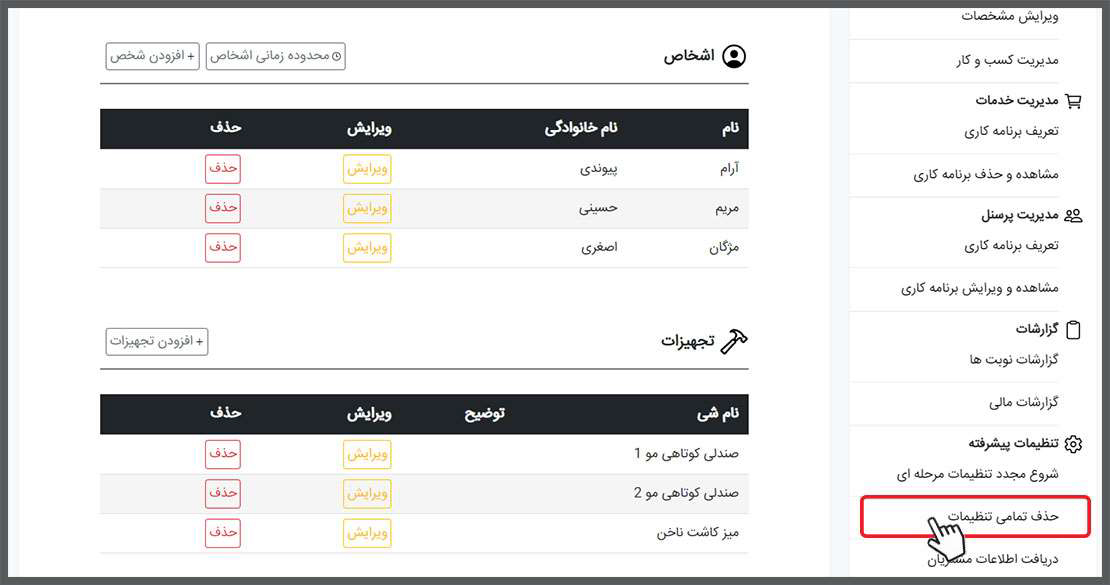
دقت نمایید، نوبتهای رزرو شده، کنسل شده و گزارشات مالی حذف نخواهد شد.
حتما قبل از حذف تمامی تنظیمات، نوبتهای رزرو شدهی مخاطبین را کنسل نمایید، سپس اقدام به حذف تنظیمات کنید.
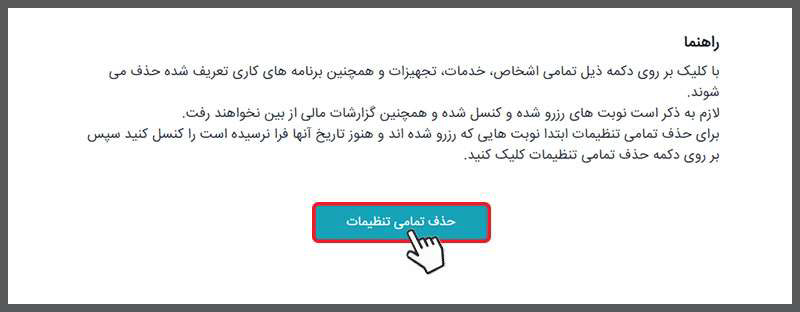
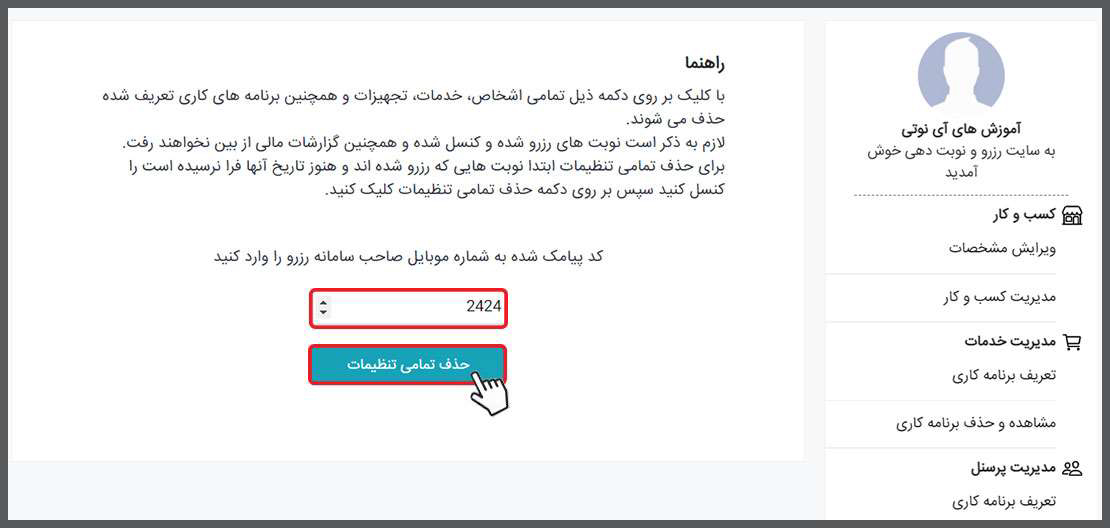
دریافت اطلاعات مشتریان
با فعال کردن گزینهی ایمیل و کد ملی در این بخش، زمانی که مخاطب کد USSD شما را شمارهگیری میکند و وارد منوی رزرو و نوبت دهی میشود، پس از انتخاب نوع خدمت و شخص مورد نظر، میبایست کد ملی و آدرس ایمیل خود را ثبت کند، سپس روز و ساعت مورد نظر برای دریافت نوبت را تعیین کند.
برای این کار از منوی اصلی، به بخش "تنظیمات پیشرفته" مراجعه کنید، سپس زیر منوی "دریافت اطلاعات مشتریان" را انتخاب نمایید و با توجه به نیاز خود، یک یا هر دو گزینهی موجود را فعال نمایید.
در نهایت بر روی دکمهی "ذخیره" کلیک کنید.