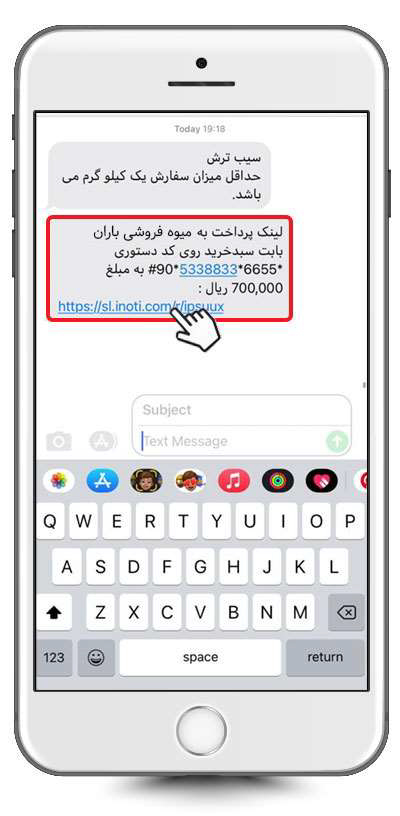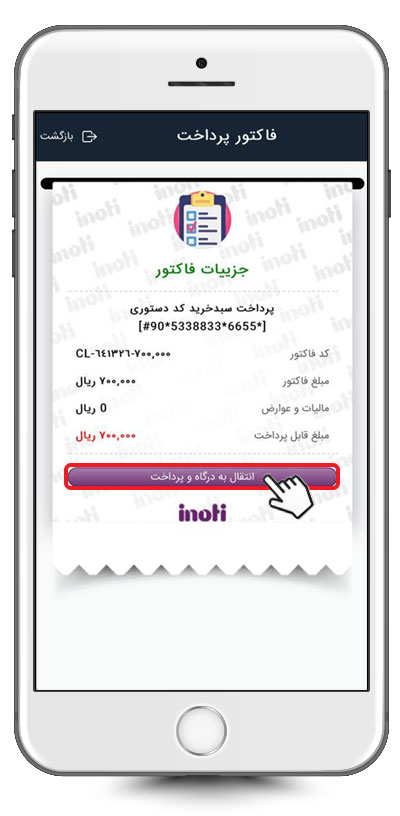فهرست مطالب
برای مطالعه مطالب هر سر فصل، کافیست از لیست زیر، بر روی تیتر مورد نظر کلیک نمایید.- مقدمه
- تکمیل بخش مدیریت محصولات
- ایجاد منو از نوع "محصول" بر روی کد USSD
- ثبت سفارش محصول توسط مشتریان از طریق کد USSD
مقدمه
اگر میخواهی فروش محصولاتت را گسترش دهی تا مشتریانت بتوانند از هر راهی که برایشان راحت تر است از شما خرید کنند، خودت را محدود به روش های سنتی نکن.آی نوتی امکانی رو بر روی کدهای USSD در نظر گرفته است که مشتریان شما بتوانند محصولاتی را که بر روی کدهای USSD تعریف کردهاید به تعداد مورد نیاز سفارش دهند، به سبد خرید اضافه کنند و پرداخت هزینه ی محصول را انجام دهند.
قبل از آنکه این امکان بر روی کدهای USSD قرار گیرد، مشتریان نمیتوانستند تعداد مورد نیاز خود را تعیین کنند و برای خرید 3 عدد از یک کالا مجبور بودند 3 بار آن محصول را به سبد خرید اضافه کنند.
اما الان با این منوی جدیدی که طراحی شده است، تمامی مشکلات سفارش محصول از طریق کد USSD حل شده است و مراحل خرید مشتریان بسیار سادهتر شده است.
همچنین این امکان طوری طراحی شده است که یک سیستم انبار داری برای محصولات شما در نظر گرفته شده است. پس شما به عنوان مدیر کد USSD میتوانید گزارش دقیقی از محصولات خود دریافت کنید و بدانید که از هر محصول چه مقدار به فروش رفته است و چه مقدار باقی مانده است.
در ادامه این مقاله آموزشی نحوه انجام تنظیمات و عملکرد این منو به طور کامل توضیح داده خواهد شد.
برای ایجاد همچین منویی بر روی کد USSD ابتدا می بایست دسته بندی و نوع محصولات را برای سیستم تعریف کنید، سپس منو محصول را بر روی کد USSD ایجاد نمایید.
همانند گذشته برای انجام هر گونه تنظیماتی می بایست پس از ورود به سامانه آینوتی، از منوی "خدمات" به زیر منوی "خدمات USSD" مراجعه کرده و گزینهی "مدیریت کد USSD" را انتخاب نمایید.
تکمیل بخش مدیریت محصولات
همانطور که گفتیم شما برای ایجاد همچین منویی، ابتدا باید دسته بندی محصولات، نوع محصولات، واحد اندازه گیری و تعداد موجودی انبار خود را در سیستم تعریف نمایید.برای این کار، پس از مراجعه به بخش "مدیریت کدهای USSD" بر روی دکمهی "مدیریت محصولات" روبروی کد USSD مورد نظر، کلیک کنید.

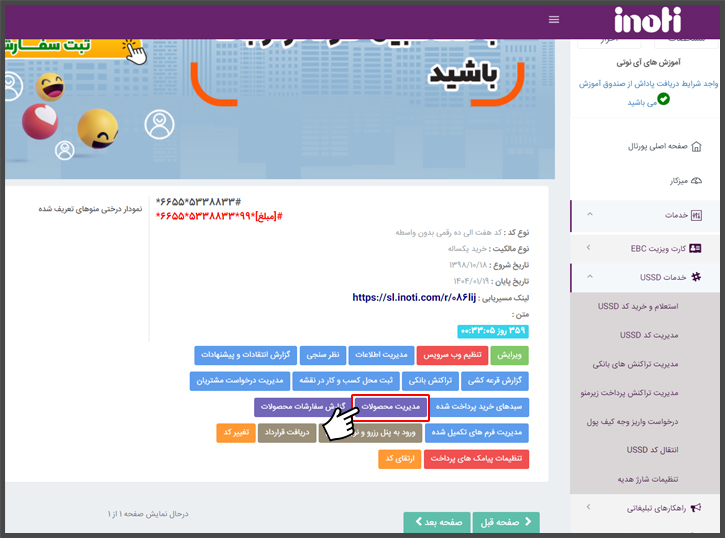
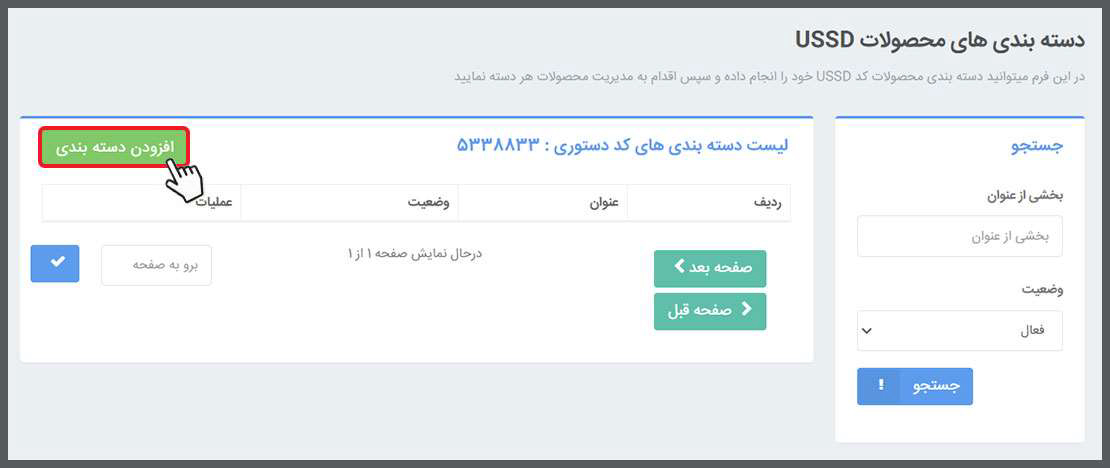
سپس دسته بندی محصول مورد نظر را وارد کرده و بر روی دکمهی "ذخیره" کلیک کنید.
برای مثال ما در این بخش دسته بندی محصولات یک میوه فروشی را وارد کرده ایم.
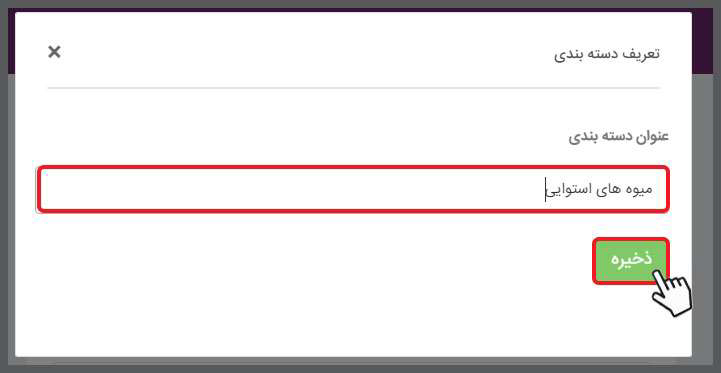
در این مرحله شما لیستی از تمامی دسته بندیهایی که وارد کردهاید را مشاهده خواهید کرد. در این بخش شما دسترسی خواهید داشت تا با کلیک بر روی دکمهی "ویرایش"، عنوان دسته بندی ایجاد شده را تغییر دهید و با کلیک بر روی دکمهی "حذف" ، دسته بندی مورد نظر را پاک کنید.
در صورتی که دسته بندیهای وارد شده، مورد تایید شما میباشد، برای وارد کردن محصولات موجود در هر دسته بندی، بر روی دکمهی "محصولات این دسته بندی" کلیک کنید.
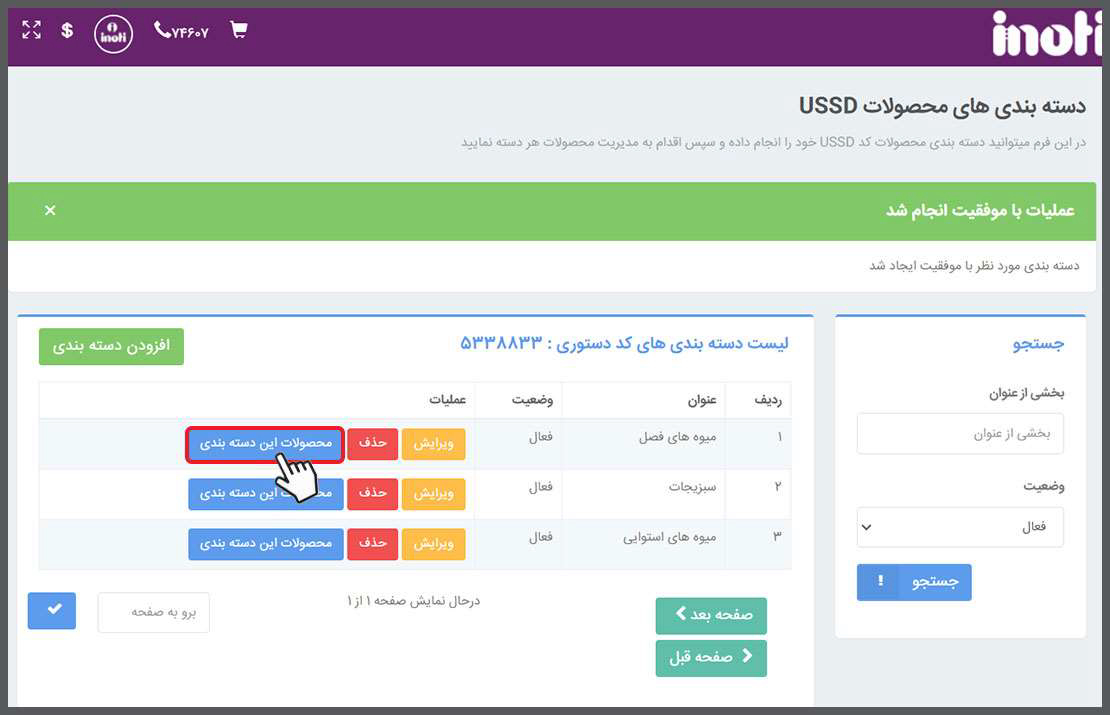
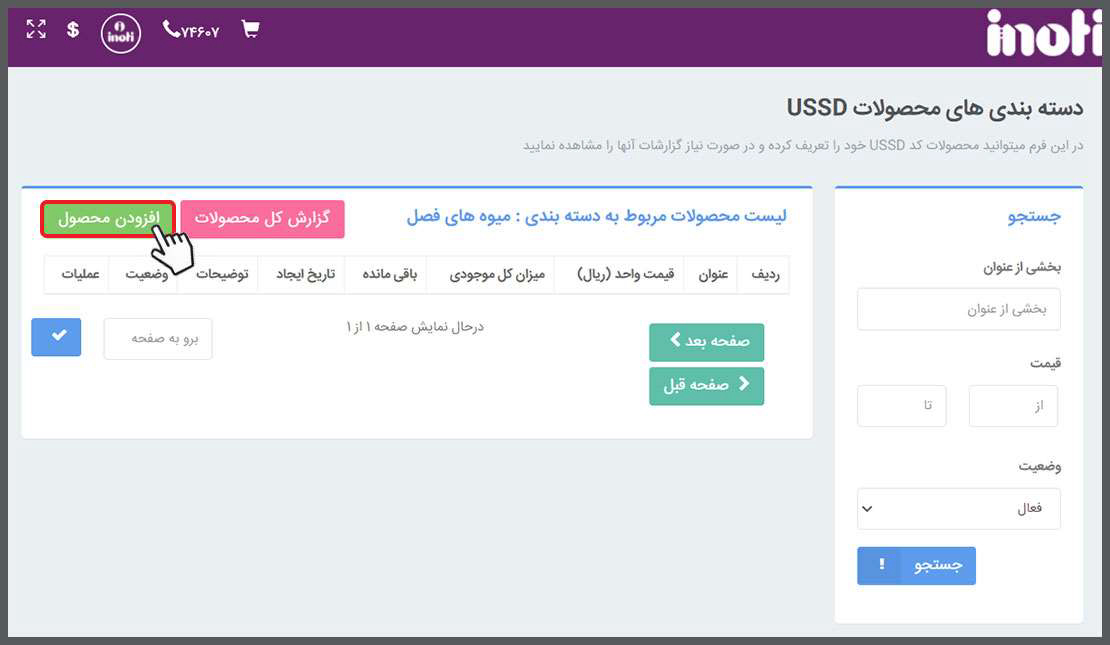
برای هر محصول، فیلدهای عنوان، واحد شمارش، میزان کل موجودی و قیمت واحد را وارد نمایید. متنی که در فیلد توضیحات وارد میکنید، در حال حاضر هیچ جا نمایش داده نمیشود و وارد کردن این فیلد اجباری نیست.
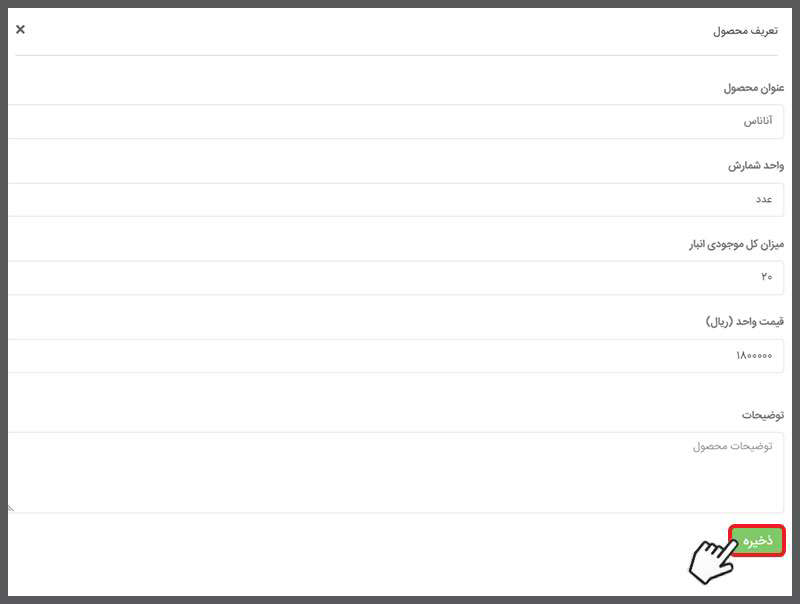
در نهایت لیستی از محصولات دسته بندی را در این بخش مشاهده خواهید کرد که قابلیت ویرایش، حذف و گزارش گیری دارد.
این قابلیت به شما کمک میکند تا بدانید چه مقدار از محصول مد نظر را فروخته اید و بر اساس شماره موبایل مشتری، سفارشهای بک مشتری خاص را بررسی کنید.
در این بخش علاوه بر آنکه گزارش فروش آن محصول به شما نمایش داده میشود، به شما امکان دریافت فایل اکسل گزارش را خواهد داد.
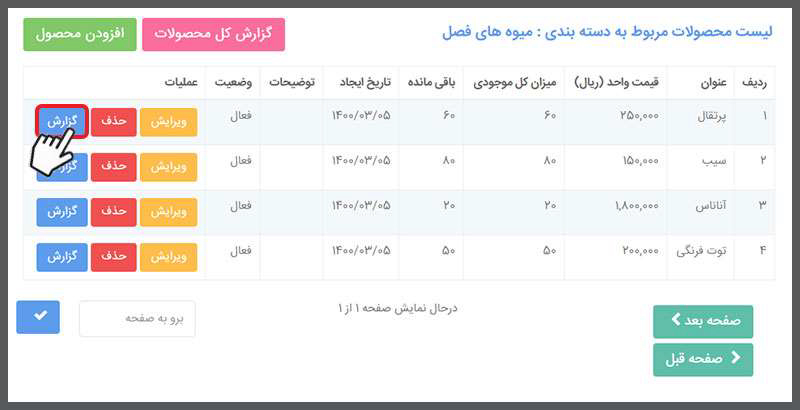
اگر میخواهید از تمامی محصولات فروش رفتهی دسته بندی مد نظر، گزارش کاملی تهیه کنید، مطابق تصویر زیر، بر روی دکمهی "گزارش کل محصولات" ، کلیک کنید.
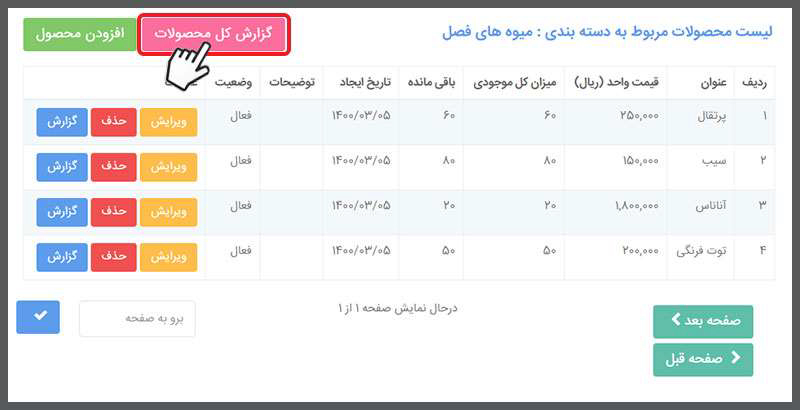
نکته: دقت نمایید اگر محصولی را امروز با قیمت X فروختهاید و چند روز بعد قیمت آن محصول را افزایش داده باشید، در گزارش گیری، دقیقا همان قیمتهایی که محصول با آن فروش رفته است نمایش داده خواهد شد.
نکته: زمانی سفارش مشتریان در گزارش گیری محصول مورد نظر و گزارش گیری دسته بندی محصولات درج خواهد شد که مشتری در درگاه بانکی هزینهی محصول خریداری شده را به طور کامل پرداخت کرده باشد و سفارش خود را نهایی کرده باشد؛ در غیر این صورت، هیچ رکوردی در بخش گزارشات ایجاد نخواهد شد.
حال که دسته بندی و نوع محصولات را در سیستم تعریف کردید، نوبت آن رسیده که منویی از نوع "محصول" بر روی کد USSD تعریف کنید.
ایجاد منو از نوع "محصول" بر روی کد USSD
برای این کار، پس از ورود به سامانه آی نوتی، همانند بخش قبلی به صفحهی "مدیریت کد USSD" مراجعه کنید.سپس بر روی دکمهی "ویرایش" روبروی کد USSD مد نظر کلیک کنید.
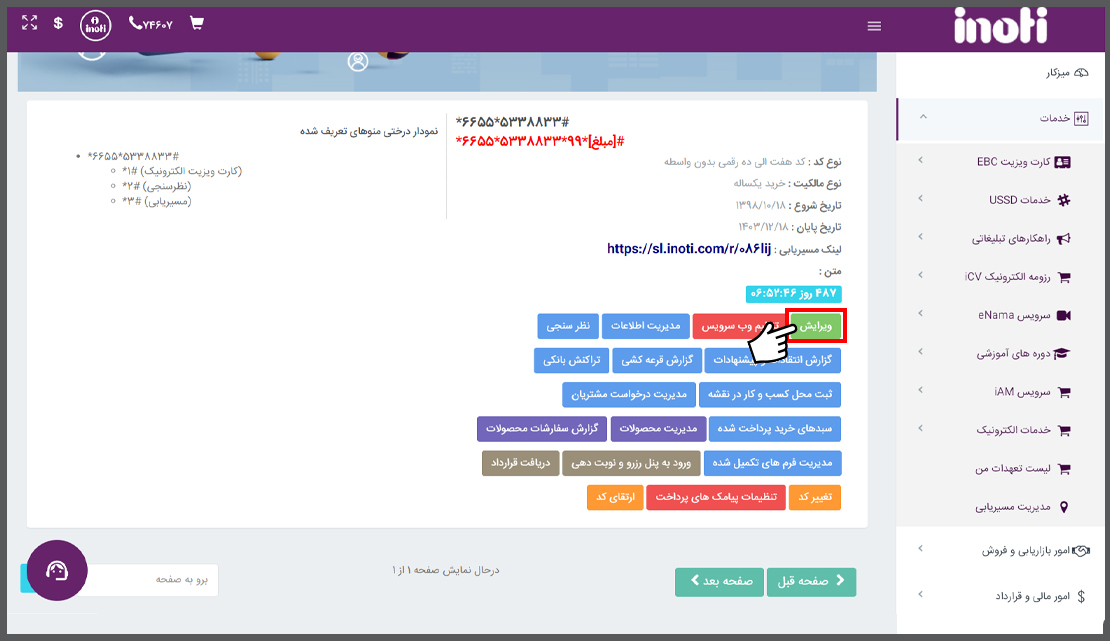
سپس جهت ایجاد منوی جدید بر روی دکمهی "افزودن" روبروی کد، کلیک کنید و برای اضافه کردن زیر منو، بر روی دکمهی "افزودن" روبروی منویی که قبلا ایجاد کردهاید، کلیک کنید.
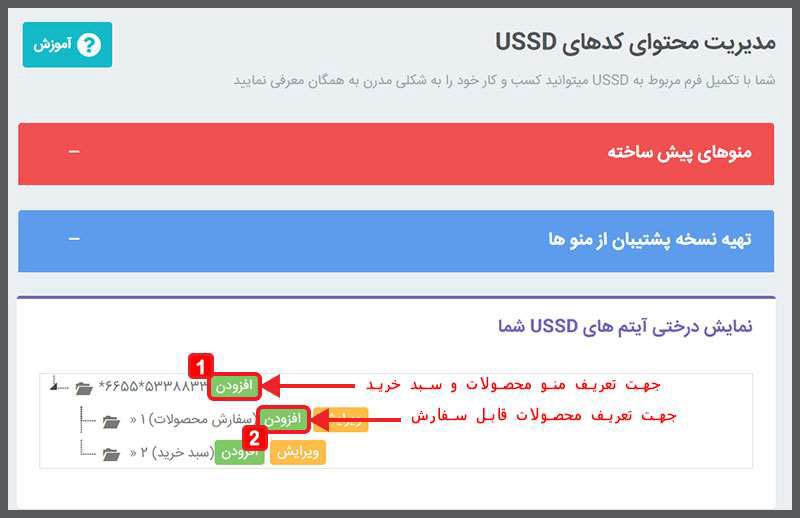
ما در این راهنمای آموزشی یک منو از نوع "معمولی" تعریف کردیم که بتوانیم زیر مجموعهی آن محصولاتی که برای مشتریان قابل سفارش است را تعریف کنیم.
همچنین یک منو از نوع "سبد خرید" تعریف میکنیم تا مشتری بتواند محصولات مد نظر را به سبد خرید اضافه نماید.
نکته: دقت نمایید، تا زمانی که منویی از نوع سبد خرید تعریف نکنید؛ مشتری نمیتواند چندین کالا را به سبد خرید اضافه کند و هزینهی همه را یکجا پرداخت کند. لذا می بایست برای سفارش هر محصول، مستقیما به درگاه پرداخت ارجاع داده شود و هزینهی آن را جداگانه پرداخت کند.
اما اگر منوی سبد خرید را بر روی کد USSD تعریف کنید، مشتری میتواند تمامی محصولات مورد نظر را به سبد خرید اضافه کند و هزینهی همهی سفارشات را یکجا پرداخت کند.
در مرحلهی بعدی می بایست برای هر محصول، یک منوی جداگانه، زیر مجموعهی منوی سفارش محصولات، ایجاد کنیم.
سپس یرای ایجاد منوی سفارش هر محصول، بر روی دکمهی افزودن روبروی منوی "سفارش محصولات" کلیک کنید و نوع منو را بر روی "محصول" قرار دهید.
از دسته بندی محصول و عنوان محصول، گزینههای مد نظر را که از قبل در بخش دسته بندی محصولات وارد کردهاید؛ انتخاب کنید.
سپس عنوان مناسبی برای نمایش در منوهای کد USSD وارد کرده و اگر میخواهید پس از آنکه مخاطب این منو را شماره گیری کرد، توضیحاتی را به صورت پیامک در رابطه با محصول دریافت کند، توضیحات را در کادر "متن پیام" وارد کنید.
چنانچه تمایل دارید شمارهی موبایل مخاطبی که منوی محصول را شماره گیری کرده است، در بخش مدیریت درخواستهای مشتریان کد USSD ذخیره شود، گزینه مربوط به آن را علامتدار نمایید.
با این کار میتوانید با آنها تماس بگیرید و درخواستهای آنها را در بخش مدیریت درخواست مشتریان درج و ثبت کنید.
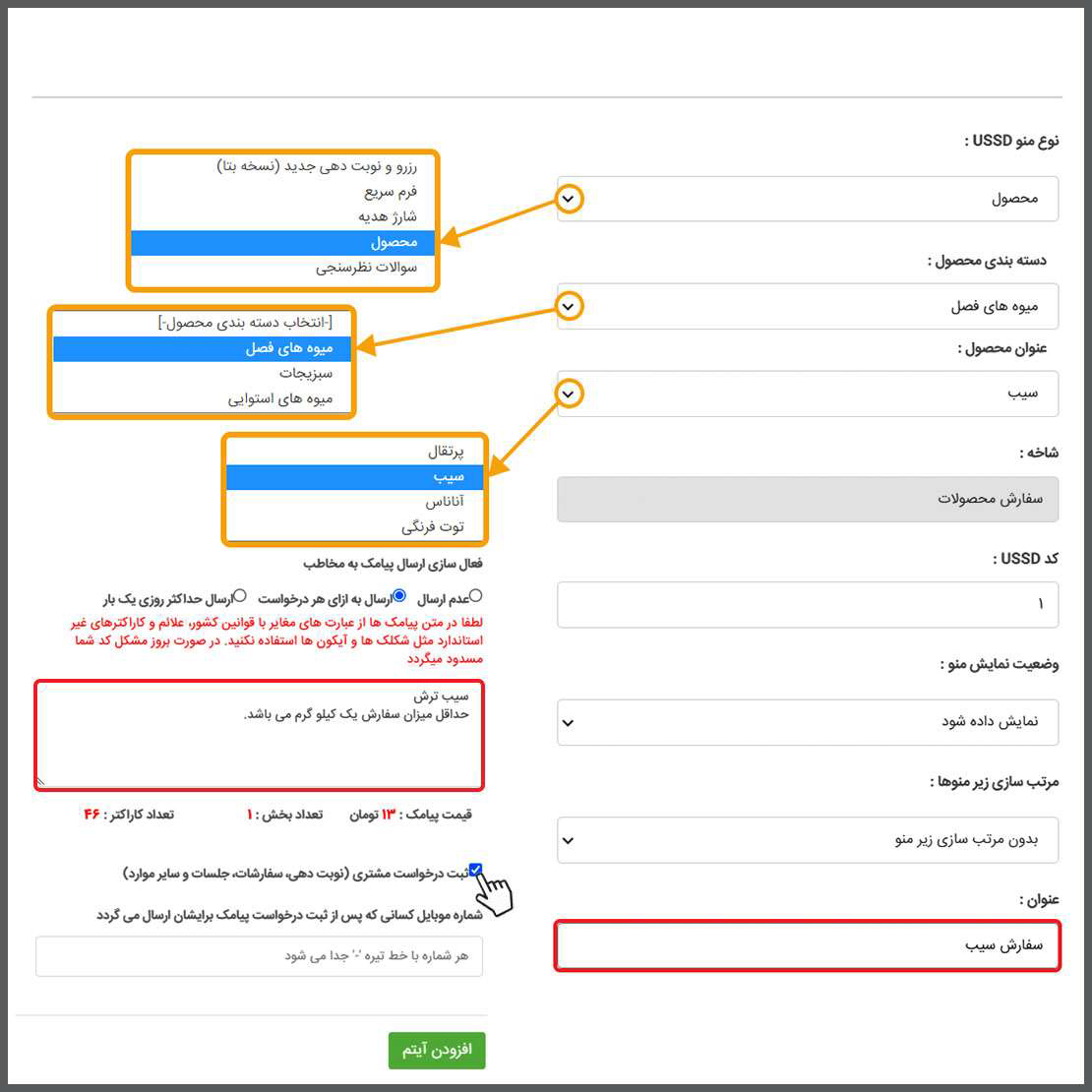
حال کد USSD شما برای ثبت سفارش مشتریان آماده است.
عکس زیر نمایشی از منو و زیر منوهایی است که به منظور فروش محصولات از دسته بندیهای متفاوت، بر روی کد USSD ایجاد شده است.
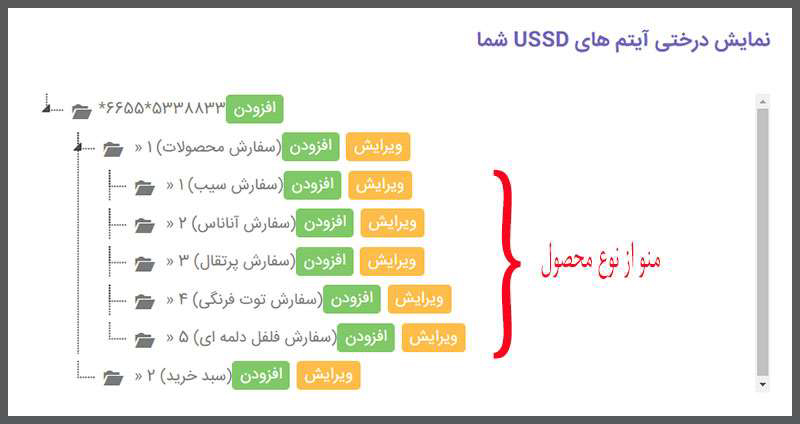
در ادامهی راهنما، مراحل ثبت سفارش محصول توسط مشتری را توضیح خواهیم داد.
ثبت سفارش محصول توسط مشتریان از طریق کد USSD
در مرحلهی اول مخاطب کد USSD شما را شماره گیری خواهد کرد.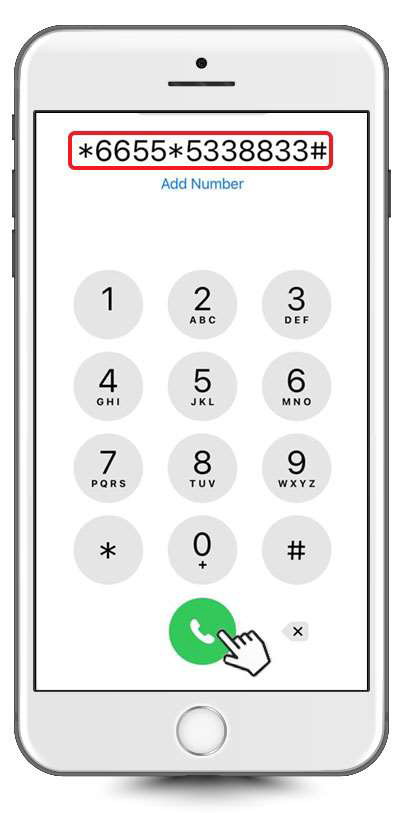
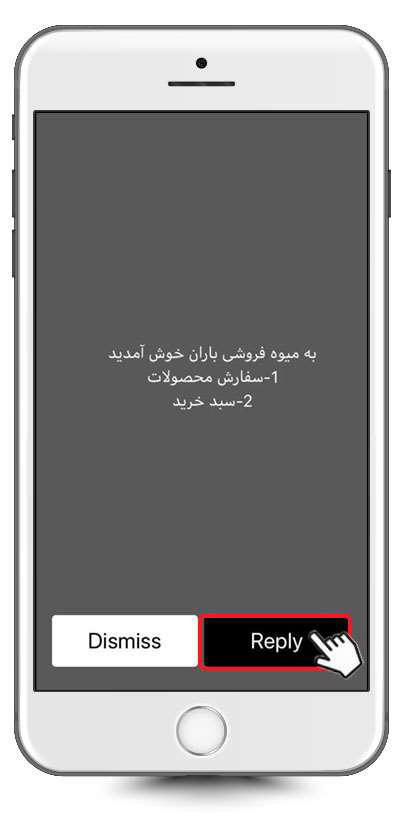
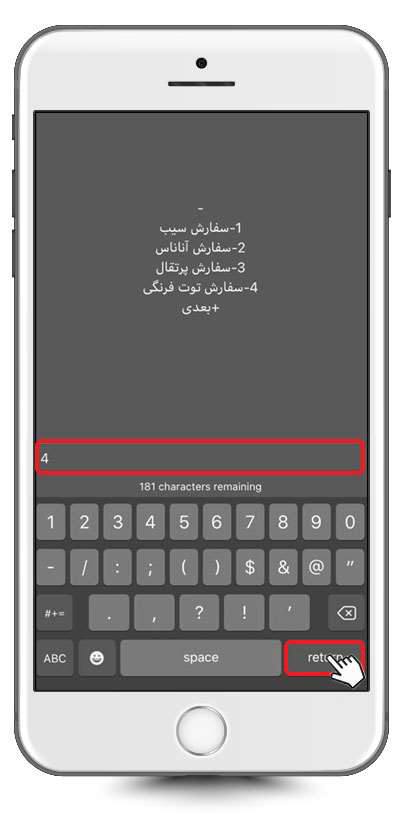
برای مثال 2 کیلو گرم توت فرنگی، و درنهایت میزان درخواستی را برای سیستم ارسال کند
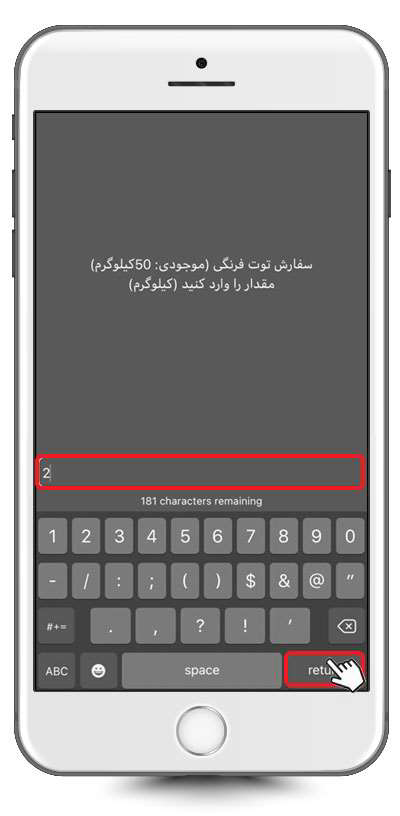
در این مرحله مخاطب میتواند سفارش خود را به سبد خرید اضافه کند و یا مستقیما به درگاه بانکی جهت پرداخت هزینه مراجعه کند.
ما در این مثال گزینهی افزودن به سبد خرید را انتخاب خواهیم کرد.
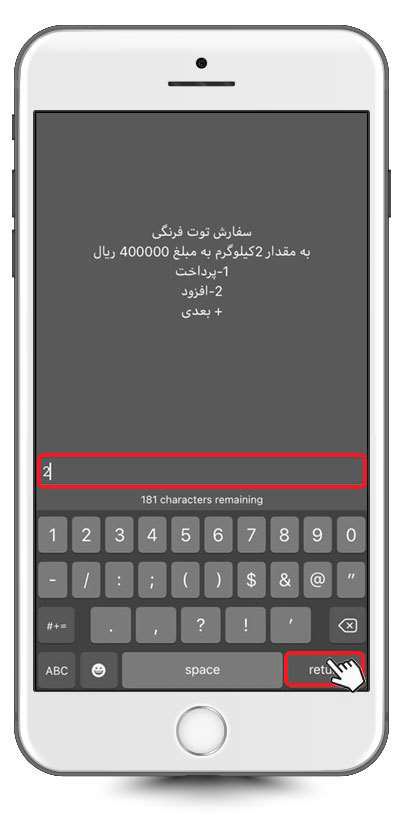
فرض میکنیم مخاطب محصول دیگری را هم به سبد خرید اضافه کرده است و حالا میخواهد سبد خریدش را مشاهده و پرداخت نماید.
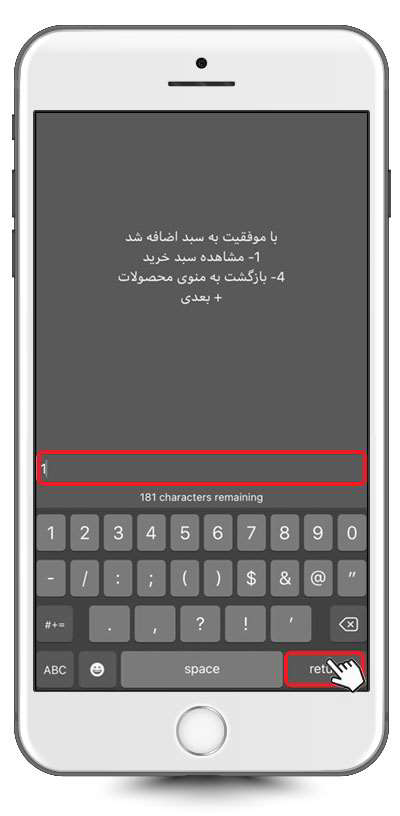
در این مرحله مخاطب میتواند اقلام داخل سبد خرید را مشاهده کند و یا هزینهی کل را پرداخت نماید
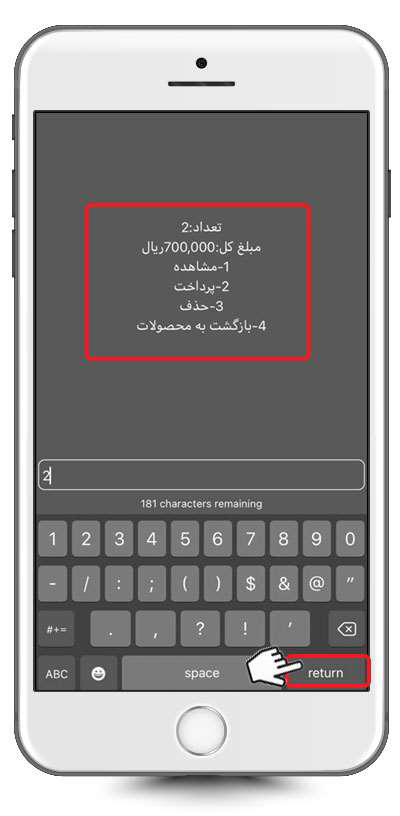
.jpg)