آموزش های آی نوتی
تنظیمات و مدیریت بخش رزرو و نوبت دهی بر روی کد USSD
فهرست مطالب
برای مطالعه مطالب هر سر فصل، کافیست از لیست زیر، بر روی تیتر مورد نظر کلیک نمایید.ویدئو آموزشی سیستم رزرو و نوبت دهی
مقدمه
امروزه به دلیل مشغلهی بیش از حد مردم، اکثر کارها به صورت اینترنتی و آنلاین انجام میشود؛ برای مثال برای وقت گرفتن از دکتر متخصص خود میبایست به سایت کلینیک مراجعه کنید و به صورت اینترنتی وقت بگیرید.اما شاید همیشه اینترنت در دسترس عموم مردم نباشد.
آی نوتی برای این قضیه هم راه حلی بر روی کدهای USSD ارائه داده است.
از این پس کاربرانی که از سایت آی نوتی کد USSD خریداری کردهاند میتوانند از خدمات "رزرو و نوبت دهی" کدهای USSD خریداری شده استفاده کنند.
یعنی اگر شما به عنوان مدیر یک کلینیک، یک کد USSD از سایت آی نوتی خریداری نمایید؛ مشتریان شما میتوانند بدون اتصال به اینترنت، با شماره گیری کد USSD شما، وقت دلخواه را از پزشک مورد نظر دریافت کنند.
پیشنیاز مدیریت نوبت ها این است؛ که شما به عنوان مدیر سیستم، یک منو از نوع "نوبت دهی" بر روی کد USSD خود ایجاد نمایید تا مشتریان با شماره گیری کد USSD شما، گزینهی نوبت دهی را میان منوهای کد USSD شما مشاهده کنند.
برای مشاهده نحوه ایجاد منو کد USSD بر روی لینک زیر کلیک کنید.
حرفه ای ترین منوی کد USSD را تو بساز
نکته: اگر شما منویی از نوع "نوبت دهی" بر روی کد USSD تعریف نکرده باشید؛ برای اینکه مشتریان بتوانند از طریق کد USSD وارد منوی نوبت دهی شوند؛ می توانند در ادامهی کد USSD شما 92* را شماره گیری کنند. مانند مثال زیر
*6655*971020*92#

مدیریت نوبت دهی و رزرو
برای اینکه منوی نوبت دهی بر روی کد USSD شما فعال گردد؛ لازم است از منوی اصلی سامانه آی نوتی، بر روی منوی "خدمات" ، زیر منوی "خدمات USSD" و در نهایت بر روی گزینهی "مدیریت نوبت دهی و رزرو" کلیک نمایید.

در این فرم می بایست کد ملیای که با آن در سامانه آی نوتی ثبت نام کردهاید را به عنوان نام کاربری وارد کنید. همچنین رمز ورود به سامانهی آی نوتی را به عنوان رمز عبور در این فرم وارد نمایید و بر روی دکمهی "ورود" کلیک کنید.


انتخاب کد USSD جهت انجام تنظیمات سیستم نوبت دهی
ممکن است شما چندین کد USSD فعال بر روی پنل آی نوتی داشته باشید. برای اینکه بتوانید نوبت دهی و رزرو را بر روی کد USSD دلخواه انجام دهید می بایست از لیست بازشونده بالای صفحه، کد یو اس اس دی مورد نظر را انتخاب نمایید.

تنظیمات اولیه سیستم رزرو و نوبت دهی
قبل از اینکه زمان های خالی را برای نوبت دهی در سیستم نوبت دهی تعریف نمایید میبایست از منوی اصلی، به بخش تنظیمات مراجعه کنید تا موارد زیر را تنظیم نمایید.

عنوان سامانه
اگر این سیستم نوبت دهی برای کلینیک، آرایشگاه، کلاس و ... است؛ عنوان آن را در این فیلد، وارد نمایید. این عنوان زمانی که کاربر، شمارهی منوی نوبت دهی را شماره گیری میکند؛ به کاربر نمایش داده خواهد شد.
شماره تلفن
تکمیل این فیلد اجباری نبوده و اگر از قبل تکمیل شده باشد؛ زمانی که کاربر گزینه دریافت اطلاعات تماس را انتخاب میکند؛ این شماره به همراه آدرس برای کاربر پیامک خواهد شد.

ارسال اس ام اس در زمان اخذ نوبت
زمانی که از لیست بازشوندهی این فیلد، گزینه "بله" را انتخاب نمایید؛ به محض اینکه کاربری توسط کد USSD شما، نوبتی را از سیستم رزرو و نوبت دهی دریافت نماید؛ برای شماره همراه مسئول بخش رزرو، یک پیامک اطلاع رسانی ارسال خواهد شد.شماره تماس مسئول بخش رزرو و نوبت دهی
اگر میخواهید به محض اینکه کاربری از کد USSD شما، وقتی را رزرو کرد؛ برای مسئول بخش رزرو پیامک اطلاع رسانی ارسال گردد؛ میبایست شماره موبایل مسئول بخش رزرو و نوبت دهی در این کادر وارد کنید.آدرس
با تکمیل آدرس در این بخش، زمانی که کاربر از طریق کد USSD درخواست اطلاعات تماس میکند؛ آدرس نوشته شده در این فیلد به همراه شماره تماس نوشته شده در فیلد شماره تماس، در قالب یک پیامک برای کاربر ارسال خواهد شد.
فرآیند پرداخت
اگر این فیلد را فعال نمایید؛ زمانی که کاربر از طریق منوی نوبت دهی کد USSD، نوبتی را دریافت نماید؛ پس از رزرو وقت، لینک پرداخت برای کاربر پیامک خواهد شد.
چنانچه فرایند پرداخت را فعال نکنید وقت برای کاربران به صورت قطعی رزرو شده و در همان لحظه کد رهگیری به کاربر نمایش داده خواهد شد.
در تصویر زیر تمامی بخش های توضیح داده شده؛ نمایش داده میشود.
.jpg)

زیرا ممکن است زمانی که کاربر درحال پرداخت وجه است شما از بخش تنظیمات، پرداخت وجه را غیر فعال نمایید و اتفاق های این چنینی کاربران را دچار مشکل خواهد کرد. بنابراین هر زمان شما تغییراتی را در بخش تنظیمات انجام دادید؛ جدول زمانبندی را پاک کرده و مجددا زمان های خالی را برای نوبت دهی، در سیستم تعریف نمایید.
مدیریت خدمات قابل ارائه بر روی سیستم نوبت دهی
در مرحلهی بعدی می بایست خدماتی را که قرار است خدماتی را که ارائه میدهید در این بخش درج نمایید.برای مثال یک آرایشگاه خدمات کوتاهی مو، آرایش، براشینگ و ... را ارائه میدهد و مشتری برای هرکدام از خدمات درخواستی میبایست نوبتی جداگانه دریافت نماید.
و یا یک دندانپزشک می تواند خدمات جرمگیری، ایمپلنت، پرکردن دندان و ... را ارائه دهد.
بنابراین زمانی که کاربر با شماره گیری کد USSD، وارد منوی نوبت دهی میشود؛ خدماتی را که در این بخش وارد کرده اید؛ مشاهده کرده و پس از انتخاب خدمت مورد نظر، شمارهی آن گزینه را ارسال خواهد کرد.










مدیریت افراد ارائه دهنده خدمات در سیستم نوبت دهی
در سیستم میباید نام افرادی که آن خدمات را ارائه میدهند در سیستم درج نمایید.برای مثال خدمات جرمگیری دندان را دو پزشک متخصص در کلینیک شما انجام خواهند داد. بنابراین مشتری باید بتواند؛ پزشک معالج خود را برای دریافت نوبت، انتخاب نماید. به همین منظور نیاز است در این بخش نام تمامی افراد ارائه دهنده خدمات را وارد کنید.









مدیریت زمان های آزاد سیستم نوبت دهی
بعد از انجام تمامی این تنظیمات، نوبت به ثبت زمانهای خالی در سیستم نوبت دهی میرسد. در این مرحله شما باید تعیین کنید که برای مثال کدام پزشک برای کدام خودمت چه روزهایی ویزیت بیمار انجام میدهد و ارائه دهنده خدمات است.برای درج زمانهای آزاد در سیستم نوبت دهی نیاز است از منوی اصلی بر روی منوی "ثبت وقت جدید" و یا از نوار ابزار بالای صفحه بر روی دکمهی "ثبت وقت جدید" کلیک نمایید.


تعیین خدمت و فرد ملاقات کننده
در صفحه ای که مشاهده میکنید؛ میبایست از لیست بازشوندهی "خدمات"، نوع خدمت ارائه دهنده، از لیست بازشونده "ملاقات کننده"، نام فردی که ارائه دهندهی خدمات است را انتخاب کنید.تعیین هزینه خدمت قابل ارائه
اگر در بخش تنظیمات، گزینه پرداخت را فعال کرده باشید؛ در این بخش گزینهی مبلغ نمایش داده میشود که مشتری بتواند پرداخت هزینه را از طریق همان منوی کد USSD انجام دهد.تعیین زمان مورد نیاز برای هر ویزیت
در این فیل باید زمان مورد نیاز برای هر ویزیت که قرار است به مشتری خدمت ارائه دهید را تعیین کنید تا سیستم بتواند به صورت خودکار زمان های خالی را پشت سر یکدیگر در سیستم مشخص نماید.تعیین بازه زمانی تاریخ ارائه خدمات
شما باید در سیستم تعیین کنید از چه تاریخی تا چه تاریخی این خدمات را ارائه می دهید. در این بخش میتوانید بازه زمانی خود را به صورت سالیانه تعیین کنید. پس محدودیتی در این بخش وجود ندارد.بازه زمانی ساعات ارائه خدمات
در این فیلدها باید تعیین کنید در روزهایی که خدمت مورد نظر توسط فرد مورد ، در چه ساعتی از روز ارائه میگردد؟
روزهای تعطیل
در انتهای تنظیمات، روزهایی از هفته که روز کاری نیست را علامتدار کنید. در نهایت پس از تعیین تمامی تنظیمات بر روی دکمهی ثبت کلیک نمایید تا تغییرات در تقویم روزانه ذخیره و ثبت گردد.در تصویر زیر تمامی موارد توضیح داده در این بخش نمایش داده میشود.



دکتر احمد احمدی در روزهای یکشنبه، دوشنبه، سه شنبه و چهارشنبه از تاریخ 21 بهمن تا 30 بهمن خدمات جرم گیری را ارائه می دهند و هر جرم گیری دندان، زمانی حدود 45 دقیقه نیاز دارد. هزینه جرمگیری 200 هزار تومان است که مشتری میتواند در زمان رزرو نوبت، هزینهی آن را پرداخت نماید.
پس از اینکه کاربر با شماره گیری کد USSD وارد منوی نوبت دهی شد و پس از اینکه نوع خدمت و فرد ارائه دهندهی خدمت را انتخاب کرد؛
سیستم از کاربر سوال میکند؛ نزدیکترین وقت به شما اختصاص داده شود و یا وقت توسط خودتان انتخاب گردد.

کاربر روز مورد نظر را انتخاب کرده و گزینهی آن را ارسال میکند.

کاربر میتواند زمان مورد نظر خود را انتخاب کند و گزینهی آن را ارسال کند.

تقویم روزهای کاری سیستم نوبت دهی
بعد از اینکه تمامی زمان های آزاد را برای هر پزشک یا فرد ملاقات کننده تعیین کردید؛ می بایست از منوی اصلی بر روی "روزهای کاری" کلیک کنید تا بر روی تقویم زمان های تعیین شده را ببینید.

1- وقتهای رزرو شده
2- وقتهای آزاد
3- کنسل کردن تمامی وقت
وقتهای رزرو شده
برای مشاهدهی وقت هایی که تا الان توسط کاربران رزرو شده است بر روی عبارت وقتهای رزرو شده داخل روز تقویم کلیک کنید.

نکته: در صورتی که فرایند پرداخت را از تنظیمات اولیه فعال کرده باشید؛ تا زمانی که کاربر از طریق لینک پرداخت، هزینه را پرداخت نکند؛ کد رهگیری برایش ارسال نمیگردد و اگر تا نیم ساعت پرداخت توسط کاربر انجام نگردد و وضعیت پرداخت در این صفحه تغییر نکند؛ وقت رزرو شده حذف خواهد شد تا کاربر دیگری بتواند آن وقت را رزرو کند.


وقتهای آزاد
مدیر سیستم با کلیک بر روی گزینهی "وقت های آزاد" در روز مورد نظر ، تمامی وقت هایی که هنوز توسط هیچ کاربری رزرو و ثبت نشده است را مشاهده خواهد کرد.برای این کار بر روی گزینه وقت آزاد در روز خاص کلیک کنید.




ثبت وقت به صورت دستی توسط مدیر سیستم
برای این کار کافیست بر روی آیکون آدمک روبروی همان وقت مورد نظر کلیک کنید تا در کادری جهت وارد کردن شماره موبایل فردی که میخواهید زمان را برایش رزرو ثبت کنید؛ نمایش داده شود.





برای این کار کافیست پس از شماره گیری کد USSD و ورود به منوی نوبت دهی، گزینهی دوم (پیگیری وقت) را انتخاب و ارسال کرده؛ سپس کد پیگیری خود را وارد و ارسال نمایند. اگر کد پیگیری صحیح باشد، اطلاعات وقت رزرو شده، به کاربر نمایش داده خواهد شد.


کنسل کردن و انتقال وقتها به روزهای دیگر
اگر مدیر سیستم به هر دلیلی بخواهد وقتهای یک روز خاص را کنسل کند و یا به یک روز دیگری انتقال دهد؛ می بایست از تقویم روزهای کاری، بر روی گزینهی "کنسل کردن تمامی وقتها" در آن روز خاص کلیک کند.

کنسل کردن زمان ها
پس از وارد شدن به این صفحه برای حذف تمامی زمانها برای همه یا یکی از افراد ملاقات کننده(برای مثال پزشکان)، از لیست بازشونده این قسمت، گزینه مورد نظر را انتخاب کرده و بر روی دکمهی حذف کلیک کنید.

انتقال برنامه کاری
برای اینکه برنامهی کاری تمامی و یا یکی از افراد ملاقات کننده(برای مثال پزشکان) را به تاریخ دیگری منتقل کنید؛ میبایست ابتدا از لیست بازشونده، نام ملاقات کننده را انتخاب کرده، سپس بر روی آیکون "تقویم" کلیک نمایید و تاریخ جدید را انتخاب نمایید تا به صورت خودکار در کادر مربوطه تاریخ درج گردد و در نهایت بر روی دکمهی "انتقال" کلیک نمایید.

.jpg)
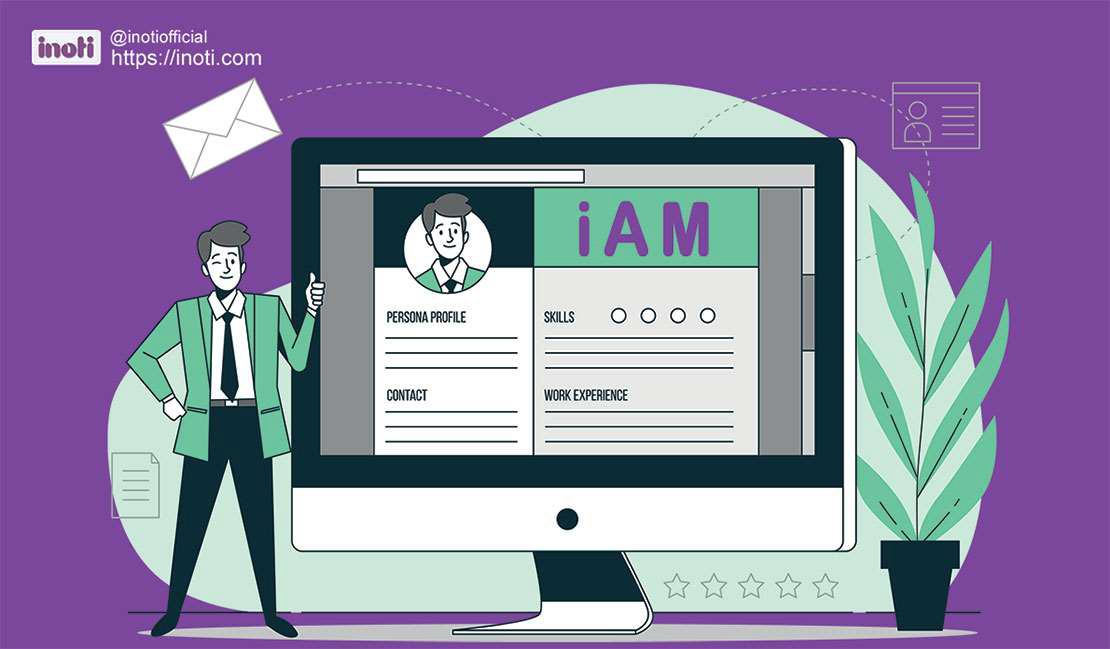
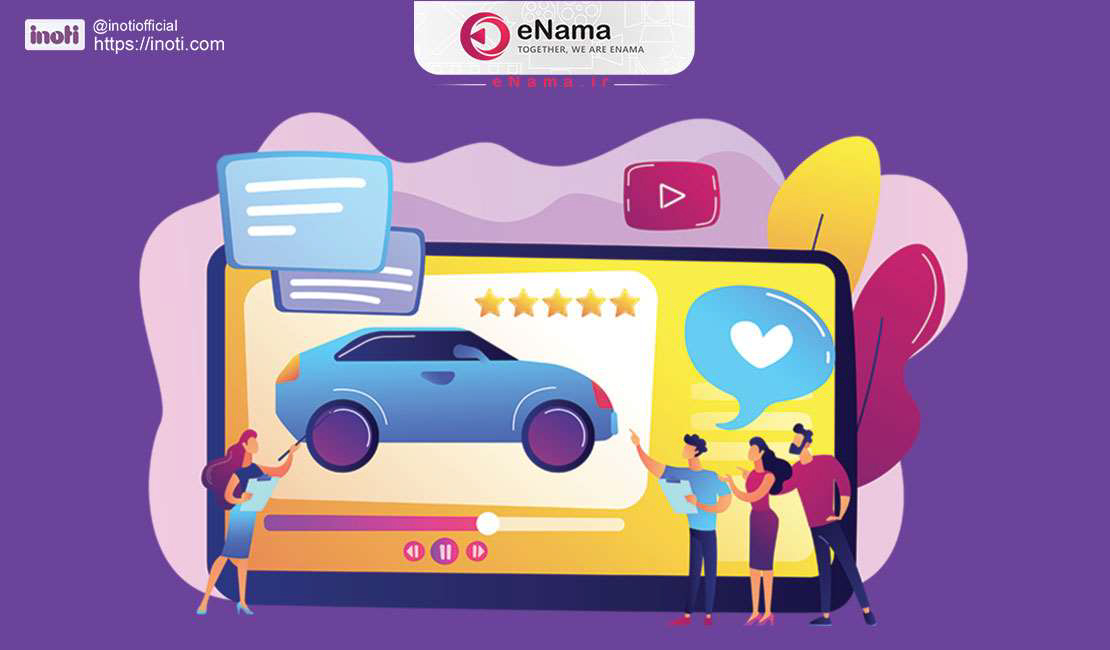
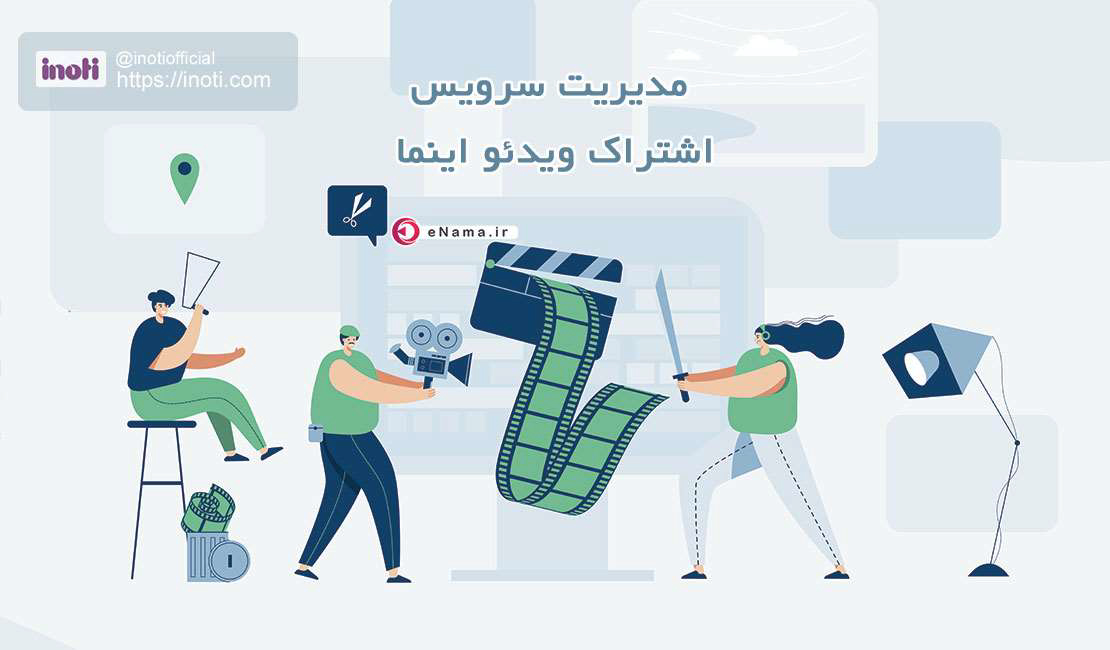
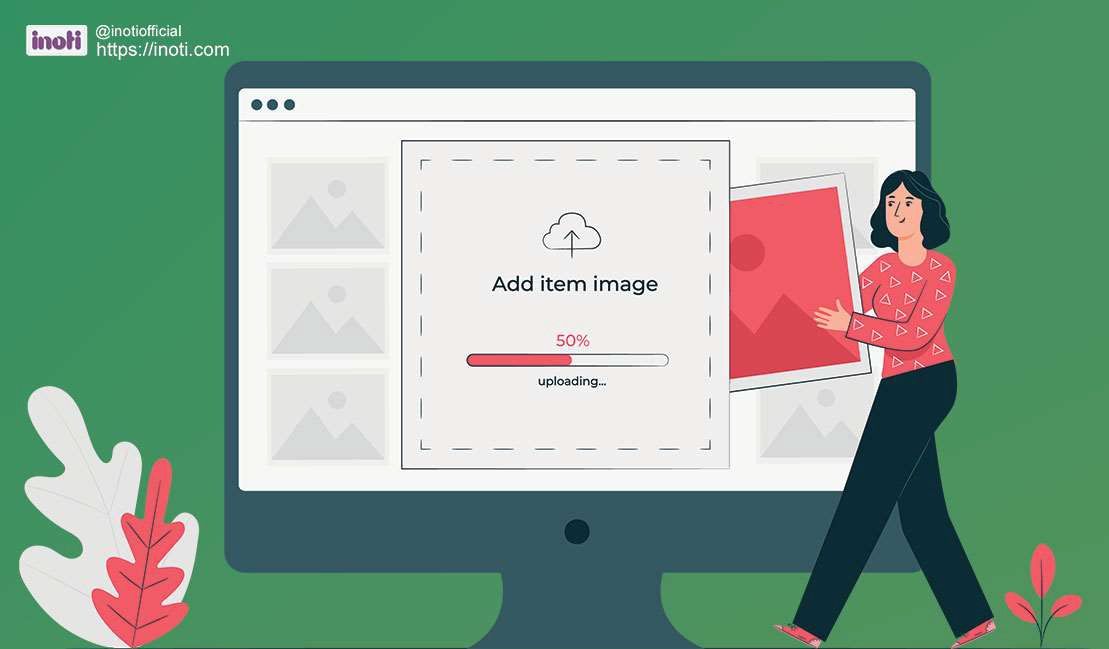
.jpg)